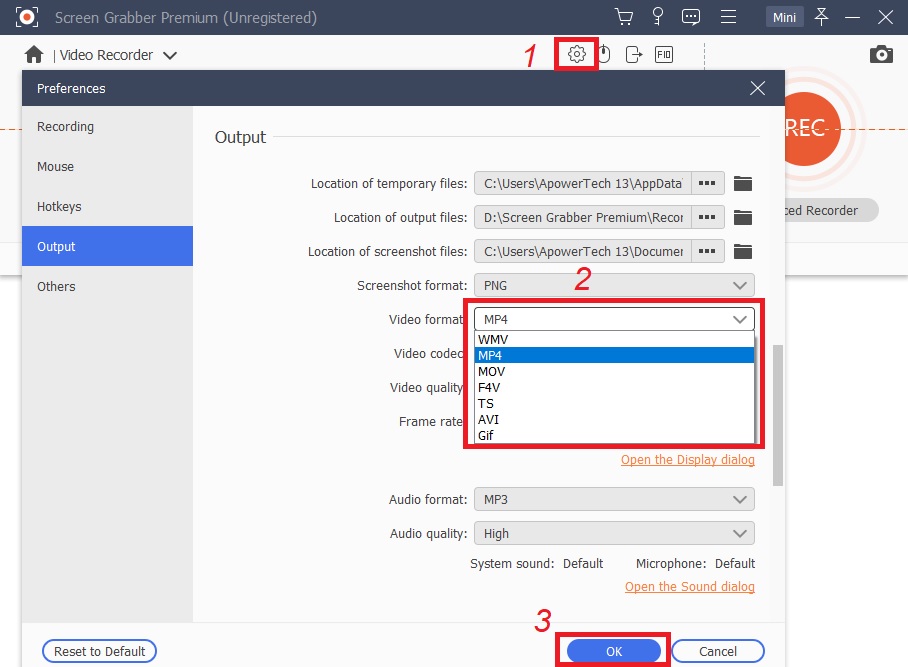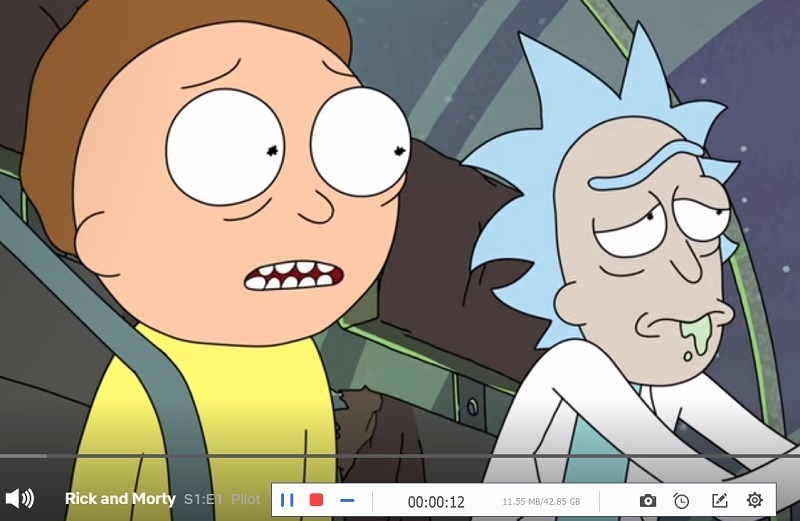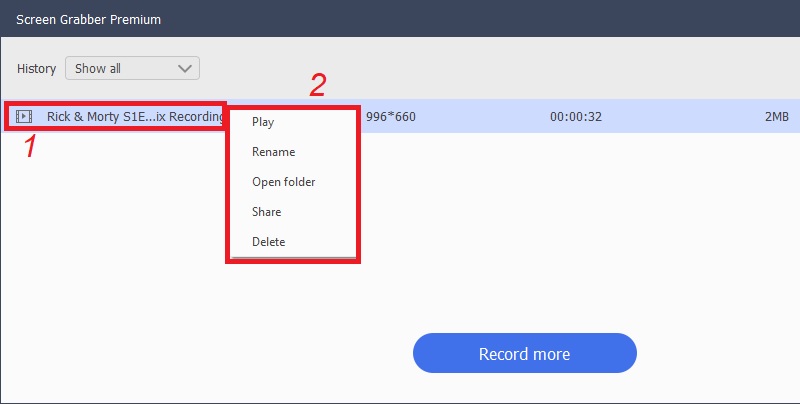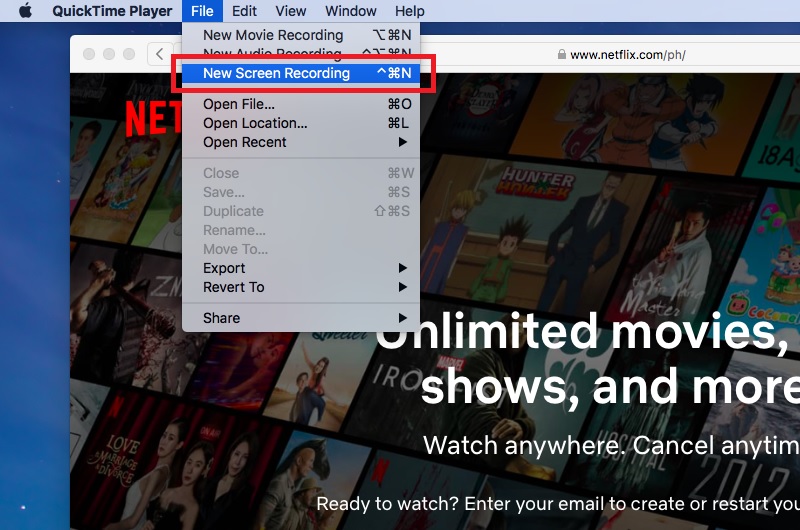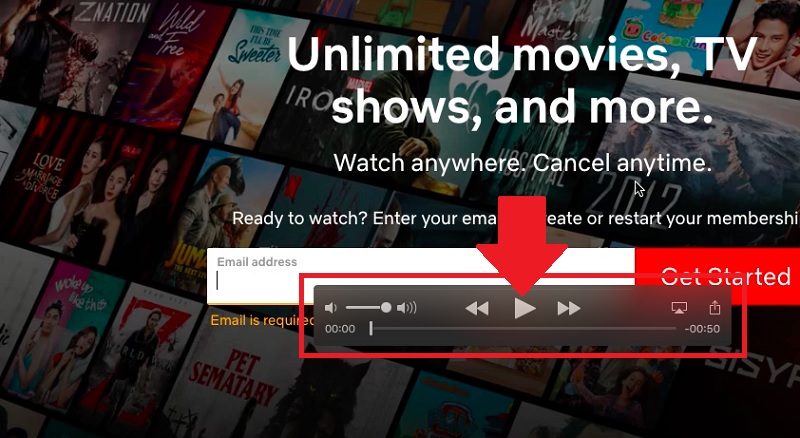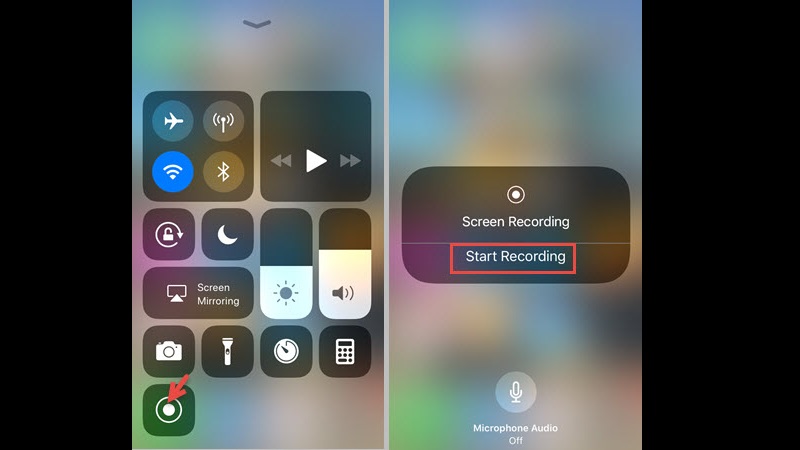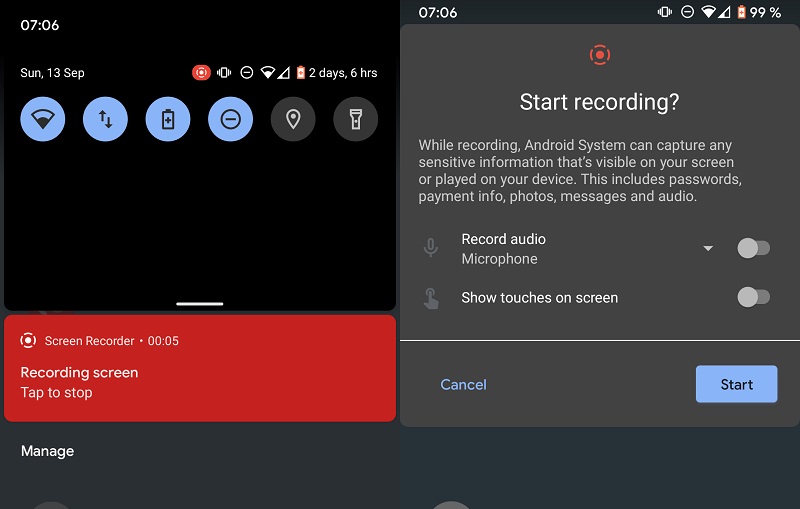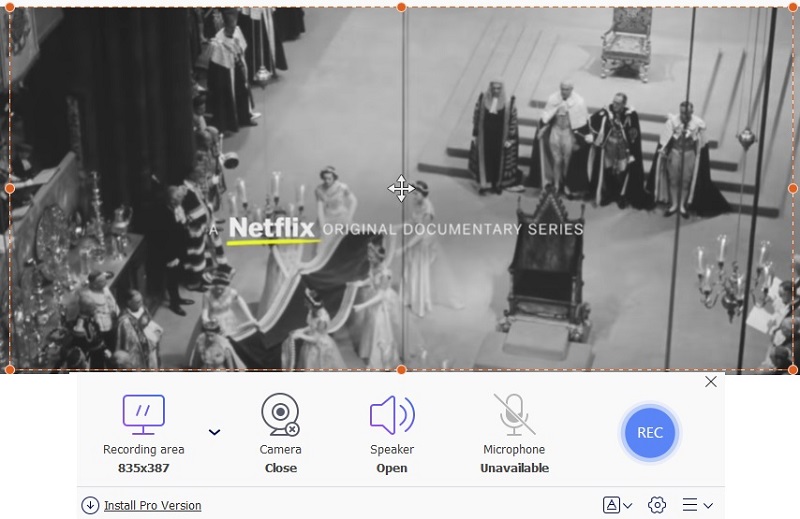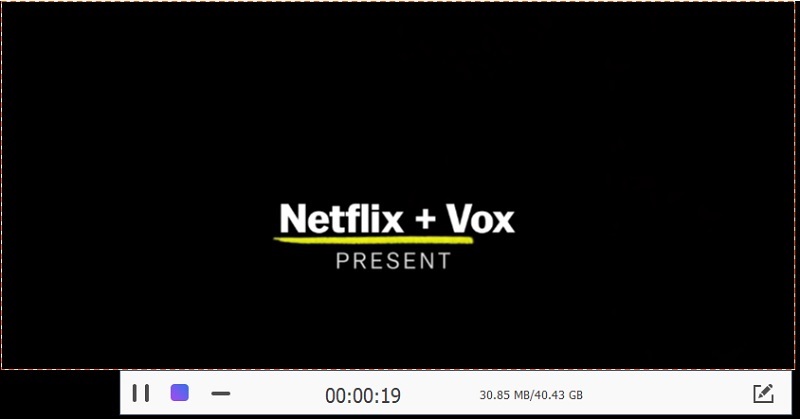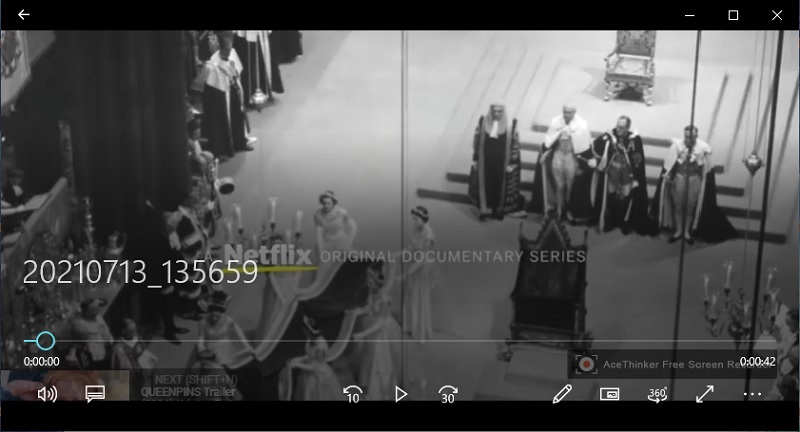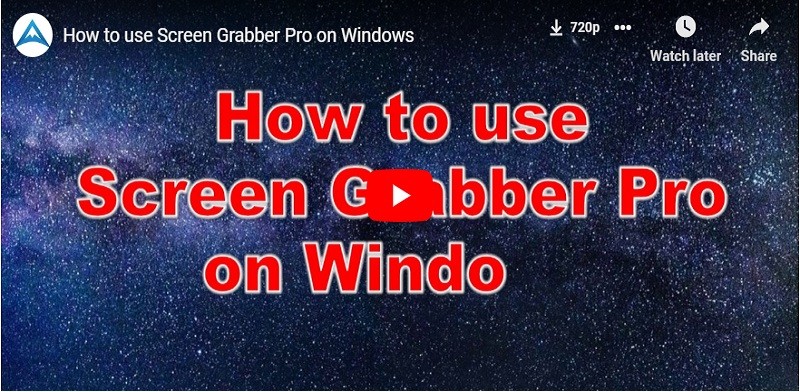在 PC 和 Mac 上錄製 Netflix 的最佳方式
當談到錄製 Netflix 影片的工具時,我們建議您嘗試 Screen Grabber Premium。這是一款多合一螢幕錄影工具,能夠以高達 60 fps 的速度錄製 Netflix 影片。此外,您還可以使用「任務排程」功能,在您不在電腦前時安排錄製,當您回到電腦時,程式會自動開始錄製,無需等待影片開始。
免费下载
Windows 7/8/10
安全下载
Step 1 安裝並啟動 Screen Grabber Premium
首先,單擊上方的「下載」按鈕,下載 Netflix 錄影工具。接著,按照安裝向導將它安裝至您的設備。安裝完成後,啟動程式並單擊「設定」圖示來打開設定視窗。然後在「輸出」選項卡中,選擇「MP4」格式。您還可以調整其他設定。設定完畢後,點擊「確定」來儲存變更。
Step 2 開始錄製 Netflix 影片
現在,使用您的網頁瀏覽器進入 Netflix,選擇您想要錄製的電影、劇集或紀錄片。回到 Screen Grabber Premium 主介面,選擇「音訊輸入」,並確保將「系統音效」開關設為「開啟」,以捕捉影片音訊。接著,選擇「全螢幕」錄製或選擇「自訂」來選擇特定區域。完成後,單擊「Rec」開始錄製。
Step 3 保存錄製的 Netflix 影片
當電影或節目結束後,單擊錄製工具欄中的「停止」按鈕。將顯示一個預覽視窗,讓您可以立即觀看錄製的影片。單擊「保存」以將錄影儲存至輸出資料夾中。接著,所有的錄影檔案將出現在新視窗中,您可以右鍵點擊檔案名稱並選擇「播放」來觀看錄製的影片。
如何使用 QuickTime 在 Mac 上錄製 Netflix
若您使用的是 Mac,您可以使用內建的 QuickTime Player 來錄製 Netflix 節目。它是一款內建的多媒體播放器,幾乎可以在所有 Mac 電腦上使用,並且能夠以全高清 (如 1080p) 來錄製螢幕內容。QuickTime 也允許您使用快捷鍵來輕鬆暫停、恢復和停止錄製過程。接下來,請參考以下步驟來了解如何使用 QuickTime 錄製 Netflix 節目。
Step 1 開始使用 QuickTime 錄製 Netflix
在 Mac 上啟動 QuickTime Player,點選「檔案」並選擇「新建螢幕錄製」。您可以調整設定來改變錄音的輸出位置、快捷鍵和游標顯示。接著,播放 Netflix 影片並點選「錄製」圖示來開始錄製。
Step 2 預覽錄製的 Netflix 影片
完成錄製後,點擊 QuickTime 菜單欄中的「停止」按鈕。將顯示播放視窗,讓您可以觀看錄製好的影片。
如何在 iPhone/iPad 上對 Netflix 進行螢幕錄製
若您使用的是 iPhone 或 iPad,且設備運行 iOS 11 或更高版本,您可以使用內建的螢幕錄製功能來錄製 Netflix 影片。它可以捕捉到影片中的音訊,並且您也可以在錄製時開啟麥克風。以下是操作步驟:
使用指南
- 進入 Netflix 並播放您想錄製的影片。
- 在您的 iOS 裝置上,向上滑動開啟控制中心。
- 接著,點擊「螢幕錄製」圖示開始錄製。
- 完成後,點擊「停止錄製」來結束錄製過程。
如何在 Android 上錄製 Netflix 影片
與 iOS 設備類似,Android 手機有一個可以錄製 Netflix 影片的內建螢幕錄影機。它同時也能捕捉音訊,這在 Android 手機錄製影片時是必須的。它能夠捕捉超過 1080p 60 fps 的手機螢幕,具體效能則取決於您 Android 手機的處理器。接下來,我們將列出如何使用 Android 手機的內建螢幕錄影機來錄製 Netflix 節目的步驟。
使用指南
- 進入手機的通知抽屜,然後點擊「螢幕錄影」圖示來啟動它。
- 您會看到一個浮動控制面板,您可以在播放 Netflix 節目時開始錄製螢幕。
- 完成後,點擊「停止」按鈕結束錄製。您也可以鎖定手機來立即停止錄製過程。
如何免費線上錄製 Netflix 節目
當您尋找一個很好的選擇來錄製 Netflix 螢幕時,AceThinker 免費線上螢幕錄影器是螢幕和音訊錄製器清單中排名最高的一款。它是一個基於網頁的免費工具,無論您使用 Mac 還是 Windows 計算機,都能直接訪問官網錄製 Netflix 流媒體,並且不會有任何區別。但請注意,它僅能在 Chrome 瀏覽器上運行。您可以使用它來捕捉整個螢幕,或突出顯示播放 Netflix 影片的顯示區域,並可以選擇只錄製系統音訊、麥克風音訊或兩者同時錄製。此工具非常適用於 Netflix,因為它能夠無時間限制進行錄製。若要使用此工具從 Netflix 錄製電影,請按照以下步驟操作。
Step 1 啟動應用程式並準備錄音
首先,打開您的網頁瀏覽器並訪問該軟體的主站。打開 AceThinker Free Online Screen Recorder 並單擊應用程式首頁的「開始錄製」按鈕。進入介面後,轉到音訊輸入菜單,並選擇錄製正確的音訊來錄製 Netflix 節目所需的系統音效。
Step 2 執行工具的錄製過程
接著,按下「REC」按鈕來啟動節目的實際錄製過程。當 Netflix 節目結束後,您可以單擊出現的暫停按鈕並勾選圖示以繼續下一步。
Step 3 預覽錄製的檔案
在過程結束後,您可以預覽新創建的影片剪輯,並決定是否保留它並將其儲存為影片檔案在電腦的某個位置。如果您選擇這麼做,您的影片檔案最終會存放在您指定的輸出資料夾中。
關於錄製 Netflix 影片的常見問題
1. 是否可以從 Netflix 錄製電影?
是的,您可以使用螢幕錄製應用程式,特別是 Screen Grabber Premium。在這裡,您可以全螢幕錄製 Netflix 節目。此外,該工具可確保您在錄製時保留節目的原始高清畫質。
2. 對 Netflix 進行螢幕錄製是否違法?
從技術上來說,錄製 Netflix 節目並不被允許。盜版依然存在,且會降低製片方的利潤。不過,建議您錄製節目並將其保密,以避免觸法。
3. 你可以在沒有網際網路的情況下觀看 Netflix 嗎?
是的,Netflix 允許您下載整個系列的每一集。此功能適用於移動設備,並具有一個稱為智能下載的功能。
結論
如您所見,這些介紹的程式都是捕捉您最喜愛的 Netflix 影片的螢幕區域的絕佳選擇。因此,您可以使用它們高效地錄製來自 Netflix 的任何流媒體,即使訂閱結束,您也可以稍後離線觀看。不過,根據您的需求,您應該自行選擇最適合您的 Netflix 錄影工具。我們推薦 Screen Grabber Premium,它是一個功能強大且全面的解決方案,其直覺且使用者友善的系統和多功能選項將滿足您的需求。同時,如果您希望以相對簡單的方式錄製影片,也可以使用 AceThinker Free Screen Recorder Online。每當您想從 Netflix 錄製影片時,請按照這些步驟高效完成並享受離線觀看 Netflix 影片的樂趣。順便提一下,如果您知道從 Netflix 捕捉流媒體影片的更好方法,請在評論區分享您的想法。如果解決方案不錯,我們會在稍後將其添加至評論中。