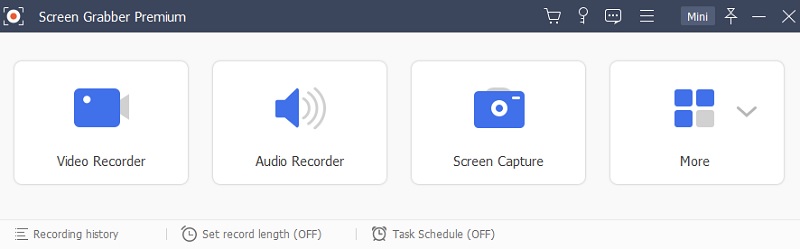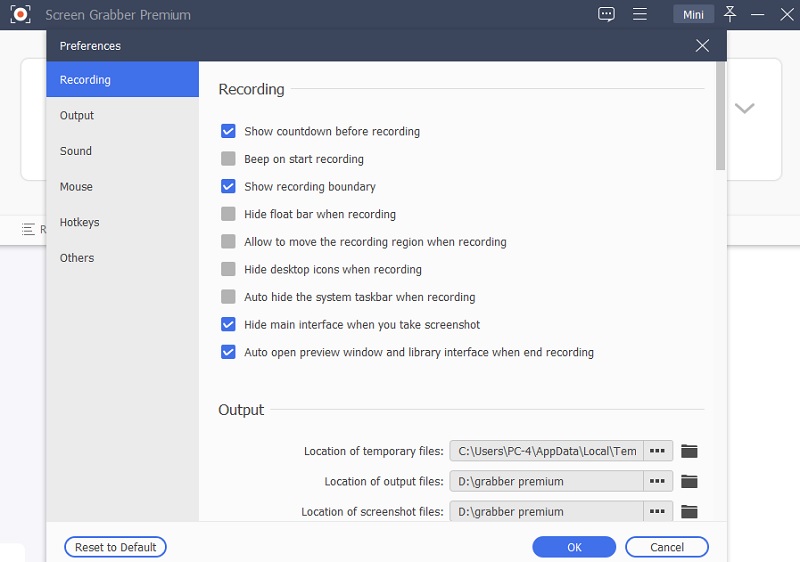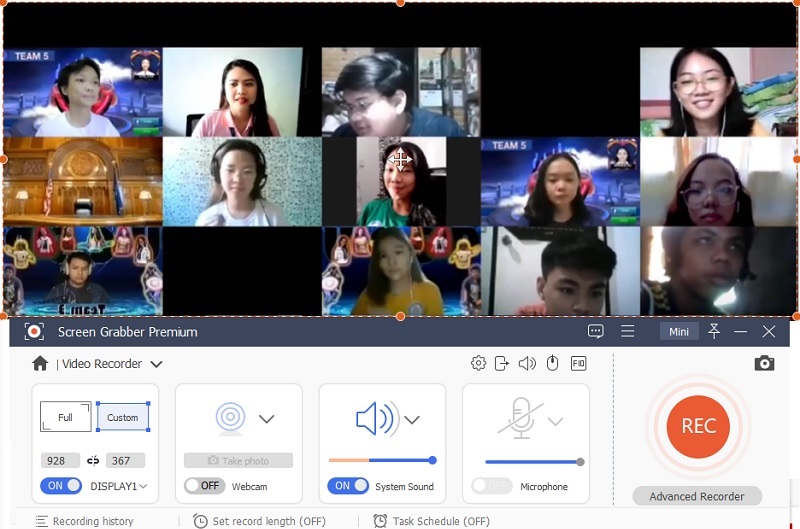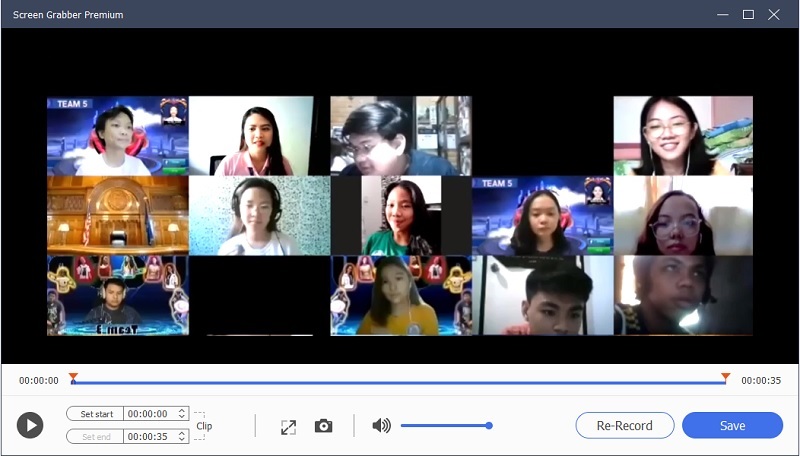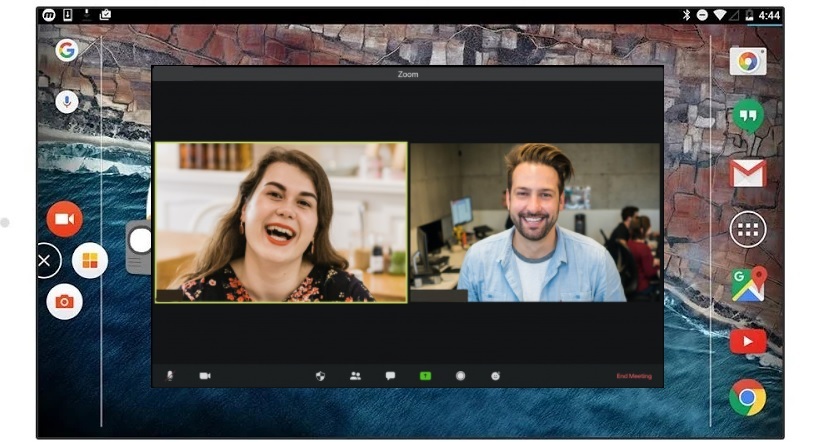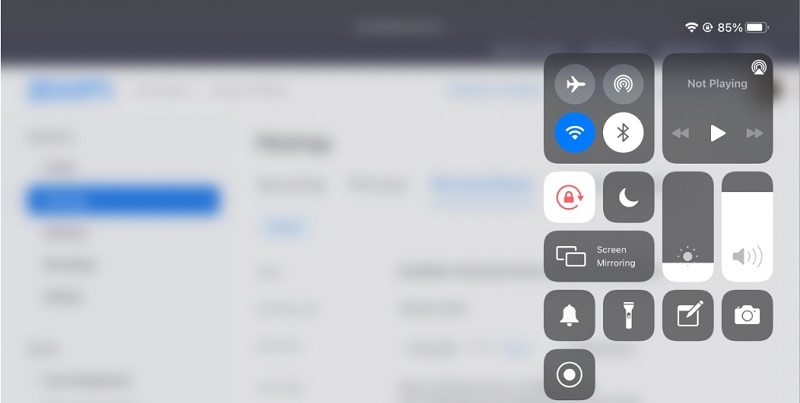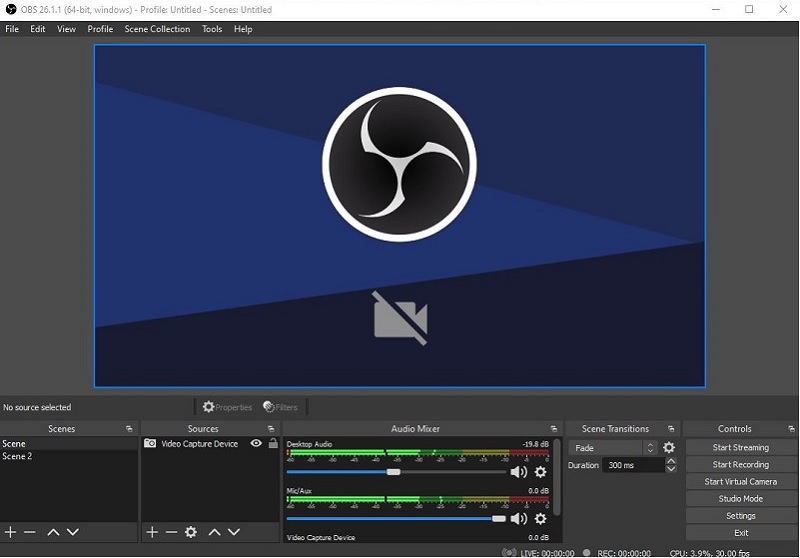如何在未經許可的情況下錄製 Zoom 會議(桌面)
如果您希望在未經許可的情況下在 PC 上錄製 Zoom 會議, AceThinker Screen Grabber Premium 是您應該選擇的軟體。它是互聯網上最好的錄製工具之一,可以捕捉電腦螢幕上的任何視頻或活動。即使您在其他地方忙碌,它也能錄製所有即時視頻;在這種情況下,您可以輕鬆地以 1080p 的視頻質量錄製 Zoom 會議,甚至在未經許可的情況下進行錄製。您還可以使用具備獨特功能的任務排程器,在預定時間自動開始錄製。除此之外,您還能查看、編輯錄製的視頻,並可以向其中添加文字。
特色亮點
- 一款高效且易於使用的工具,適用於在 PC 上進行螢幕錄製。
- 您可以自訂要捕捉的區域。
- 支援從 Hangouts、Zoom 和其他平台錄製即時視訊通話。
- 錄製的視頻可以儲存為多種格式,包括 MP4、AVI、MOV 等。
- 您可以選擇來自電腦音訊或外接麥克風的音頻,或兩者兼有。
- 支援從 YouTube、Dailymotion、Spotify 等平台錄製音頻和音樂。
- 支援自定義快捷鍵來開始和停止錄製。
- 適用於 Windows 和 Mac 作業系統。
以下是在未經 PC 許可的情況下錄製並包含音頻的 Zoom 會議的步驟:
免费下载
Windows 7/8/10
安全下载
Step 1 安裝 AceThinker Screen Grabber
根據您的電腦作業系統,從官方網站下載 AceThinker 軟體,並按照螢幕上的提示進行安裝。
Step 2 設定錄製設置
啟動軟體後,點擊工具介面右上角的設定圖示。您可以在這裡選擇影片、輸出以及其他下載設置的格式。然後,點擊“確定”。
Step 3 開始錄音
現在,您可以點擊工具右上角的「Rec」按鈕,這樣便可在未經許可的情況下開始錄製 Zoom。
Step 4 結束錄音
Zoom 會議結束後,點擊「停止」按鈕。您將可以預覽錄音結果。
Step 5 儲存視頻
一旦您對錄製的視頻滿意,請保存它,並將其儲存至您預先選擇的輸出資料夾中。
在 Android/iPhone 上未經許可錄製 Zoom 會議
在這一部分,我們將指導您如何在未經主持人許可的情況下,在手機上錄製 Zoom 會議。
1. Mobizen 屏幕錄影機 for Android
如果您想知道如何在 Android 上未經許可錄製 Zoom 會議,那麼 Mobizen 就是適合您的應用程式。該應用程式可幫助您以 60fps 的速度錄製高達 1080p 的高畫質螢幕錄影。它是一款易於使用的應用程式,允許您將錄製的 Zoom 會議儲存至 SD 卡中。唯一需要注意的地方是會有廣告彈出,若您想解鎖所有功能,則需要進行內購。
錄音步驟
- 在您的 Android 裝置上下載並安裝 Mobizen 屏幕錄影機。
- 啟動應用程式,並點擊圓形按鈕開始錄製。
- 設置一些設置並調整,允許所有對話框後開始錄製。
- 接著,開啟 Zoom 應用程式並加入您希望錄製的會議。
- 錄製完成後,點擊圓形按鈕結束錄製。您的錄音會儲存至您的手機相簿中。
2. iOS 內建螢幕錄製機 for iPhone
假如您是 iOS 用戶並且正在尋找無需許可即可錄製 Zoom 會議的方案,那麼您應該知道,iOS 設備內建的螢幕錄製功能可以幫助您錄製所有設備上的活動。這是一個操作簡單的錄製工具,是 iPhone 上錄製任何 Zoom 會議的便捷選擇,無需下載額外的應用程式。
錄音步驟
- 轉到「設定」並選擇「控制中心」,接著點擊「自訂控制項」。
- 在「更多控制項」部分找到「螢幕錄製」,然後點擊旁邊的「+」圖示。
- 開啟 Zoom 並加入您要錄製的會議,然後點擊灰色錄製按鈕,開啟麥克風選項並點擊開始錄製。
- 會議結束後,點擊紅色圖示停止錄製。
- 您錄製的會議視頻將儲存在「照片」應用程式中。
適用於 Windows/Mac 的替代 Zoom 錄製軟體
在這裡,我們將向您展示一些適用於您的 PC 的替代工具,您可以使用這些工具在未經許可的情況下輕鬆錄製 Zoom 會議。
1. VLC
VLC 毫無疑問是最好的媒體播放器,它可以播放任何音頻或視頻文件,無論其輸出格式如何。在這種情況下,另一个對我們有幫助的值得注意的功能是它能夠以多種輸出格式錄製螢幕,使其成為錄製 Zoom 會議的絕對選擇。但是,它不具備許多高級功能,但在您不想涉及其他應用程式時可以完成所需的工作。它非常適合 Windows 和 macOS。
2. DemoCreator
它也是另一種在未經許可的情況下錄製 Zoom 會議效果最佳的軟體。 DemoCreator 是一個簡單的工具,具有許多出色的功能,包括可自訂的幀速率、多種視頻格式和編輯功能,您甚至可以在其中向錄製的視頻添加效果、過渡和文字。您還可以在計算機螢幕上選擇和管理要錄製的部分,同時排除其餘部分。它可以在運行 Windows 和 Mac 的計算機上使用。
3. OBS
最後但並非最不重要的是 OBS 作為螢幕錄影機使用起來非常容易和簡單,使其成為適合初學者的螢幕錄製選項。它可以幫助您在 PC 上錄製 Zoom 會議、進行演示、捕捉視頻和遊戲。只需點擊幾下即可設置,因此只需花費很少的時間。它是所有使用者的免費軟體。它不僅適用於 Windows 和 macOS,也適用於 Linux 使用者。但是,該工具面臨一些問題,例如 OBS 編碼過載。
最後的想法
閱讀本文後,未經許可錄製 Zoom 會議對您來說不是問題,因為我們已經徵集了幾個可以在這方面有所幫助的選項。從 PC 到 Android 和 iOS 設備,每個使用者都可以選擇如何在未經主持人許可的情況下錄製 Zoom 會議。有了手頭的工具清單,您應該將 AceThinker Screen Grabber Premium 視為一個有利的選擇。此外,它還可以錄製 Telegram 通話。儘管它是一個完美的工具,但無論如何,如果它對您不起作用,您始終可以考慮其他替代方案。