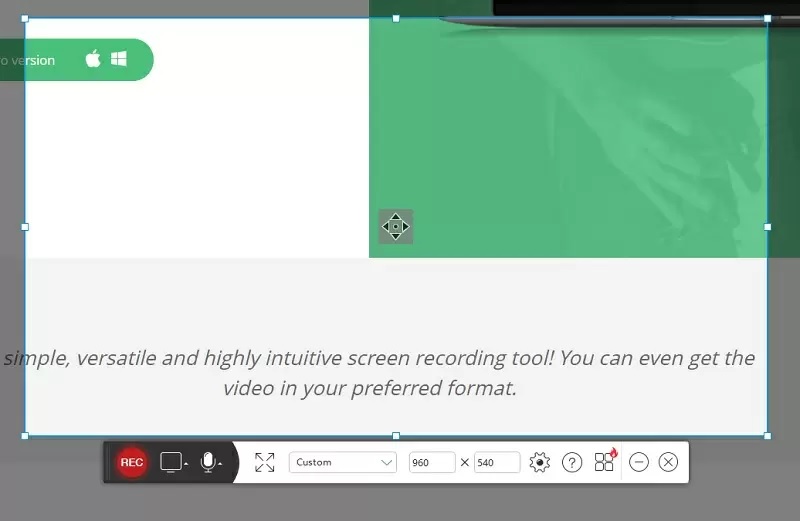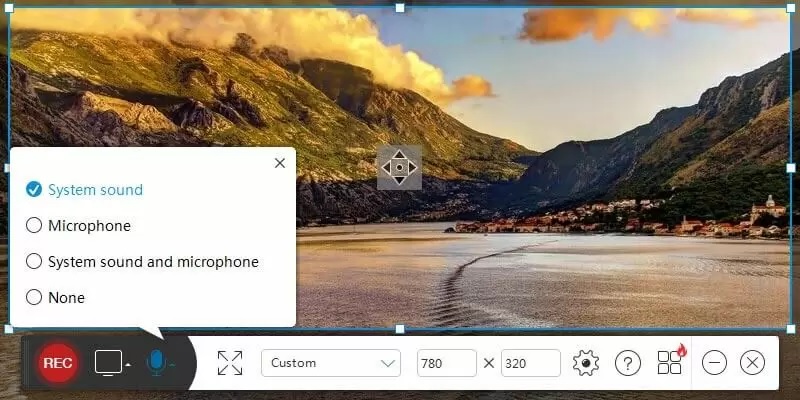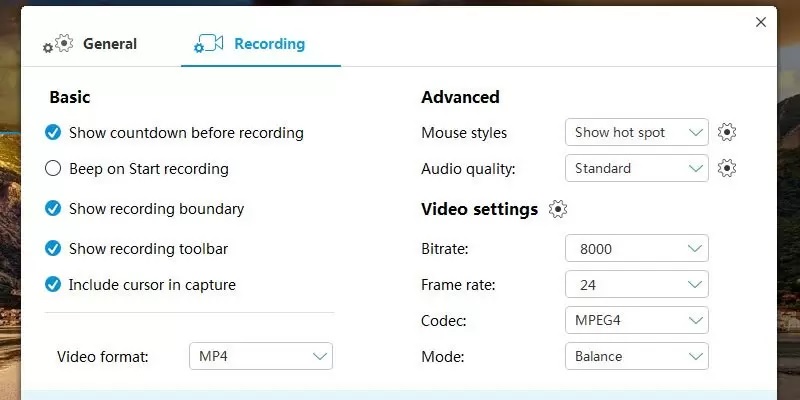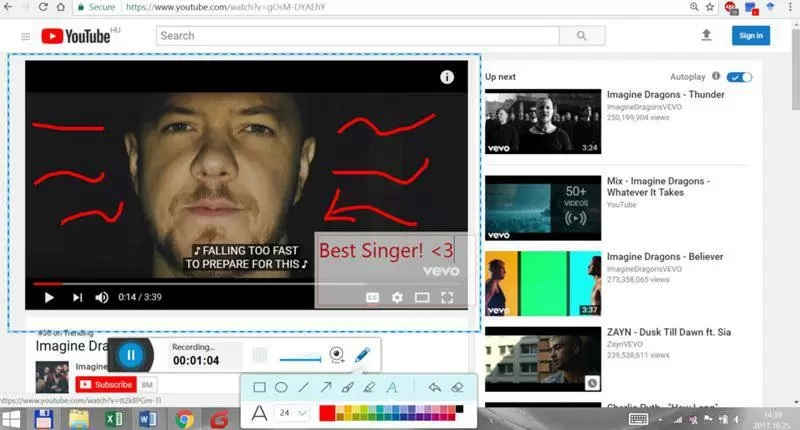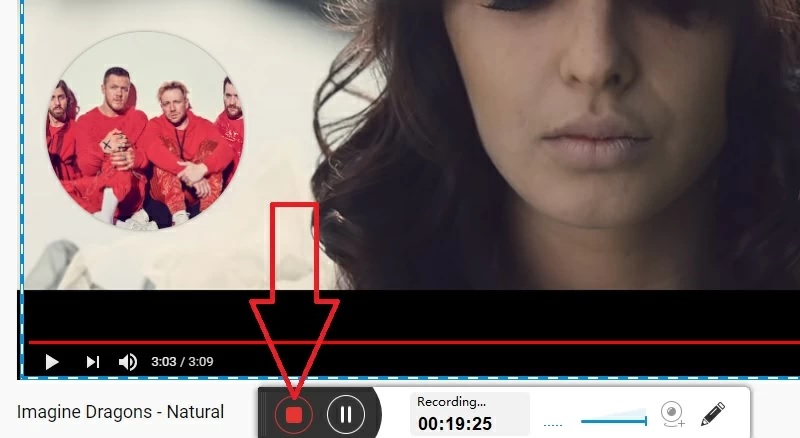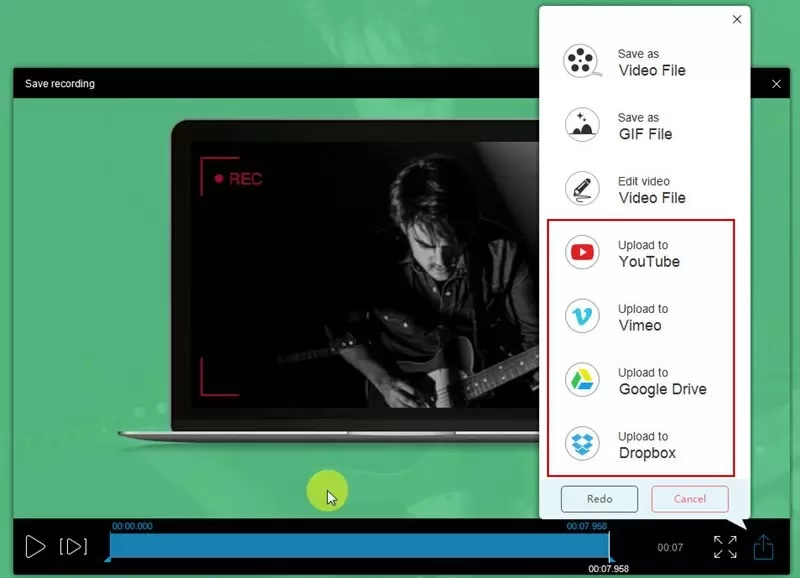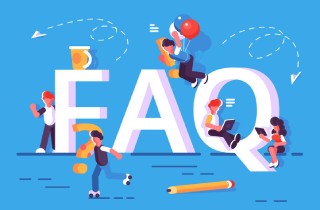AceThinker 免費螢幕錄影工具線上版 提供了一個輕鬆的影片錄製解決方案。此外,它還可以在您的桌面上捕捉令人驚豔的圖片,且不會有任何水印。以下是如何使用此工具的分步流程以及您需要了解的基本功能。
啟用並啟動應用程式
首先,訪問 https://www.acethinker.tw/free-screen-recorder。單擊開始按鈕,這位於主網站的左側。首次使用的用戶點擊開始按鈕後,系統會提示您點擊下載啟動器按鈕。下載和安裝是100%安全的。接著,回到網站並找到線上啟動器提示。在點擊啟動器按鈕之前,請選擇“記住我對線上啟動器鏈接的選擇”。
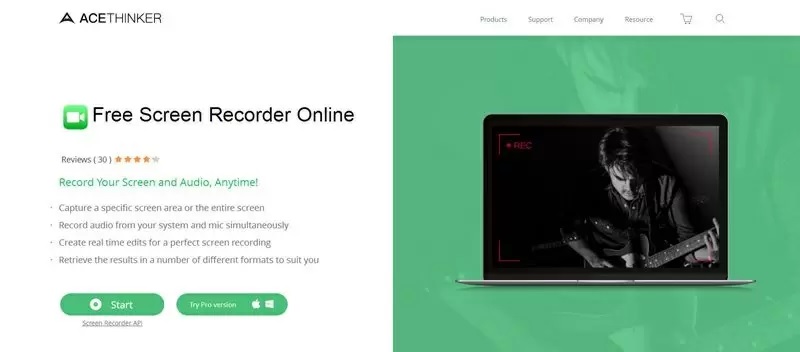
設定錄製區域
Free Screen Recorder Online 讓您可以選擇要錄製的螢幕區域。您可以選擇錄製整個螢幕,或通過將錄製框移動到桌面的特定區域來選擇您想要錄製的區域。
選擇您喜歡的音訊輸入
啟動應用程式並確定要錄製的螢幕區域後,您可以通過點擊麥克風圖示來選擇所需的音訊輸入。您可以選擇麥克風、系統音效或兩者皆可。您可以錄製螢幕上的影片和其音訊,或者您也可以只使用網路攝影機錄製實際的影片和聲音。此功能對於製作教程、遊戲活動等錄音非常有用。
自訂錄製設置
設置包含兩部分:通用設置和錄製設置。以下是兩者的組成部分:
一般設置: 讓您選擇預設輸出目錄,使用鍵盤快捷鍵來進行錄製操作,像是 Ctrl+F6 開始錄製,Ctrl+F10 停止,Ctrl+F7 暫停或繼續,以及 Ctrl+Alt+E 顯示或隱藏錄製工具列。
錄製設置: 包括根據您的需求來獲得最佳影片效果的各項設置。您可以選擇低、中、高音質、比特率等來調整您喜愛的影片格式、滑鼠樣式和音訊。設定好後,點擊「確定」按鈕。
開始錄製並根據需求進行編輯
完成所有設置後,點擊紅色的錄製按鈕來捕捉電腦螢幕上的活動。接著,您可以根據需求添加不同顏色的線條、文字、箭頭和圖形來為您的錄音進行註解。您可以在錄製過程中隨時調整這些註解。這對於想要製作更具信息性的螢幕錄製的用戶來說尤其有利。
完成並儲存錄音
如果您想重複整個過程,點擊暫停按鈕然後退按鈕退出。此時會自動顯示選項重來或刪除錄音。選擇刪除後會停止應用程式並刪除您的錄音會話。
另一方面,如果您想停止過程並儲存最終輸出,只需再次單擊P暫停按鈕後跟隨綠色的查看標記按鈕。最後,您可以使用內建的媒體播放器來觀看影片。錄製完成後,您可以匯出所需格式的影片,如 AVI、MOV、WMV、FLV、MP4。只需確保選擇您喜歡的正確格式。
您還可以將錄製的影片直接上傳到您選擇的不同影片平台,包括 YouTube、Vimeo 等。您也可以將它們添加至 Google Drive 和 Dropbox,以便長期保存您的錄音副本。
總結來說,AceThinker 免費螢幕錄影工具線上版 提供了一個簡單的流程來捕捉每個桌面活動。使用內建程式並按照上述步驟操作,您可以創建並製作專業註解的教程及高品質的截圖輸出。