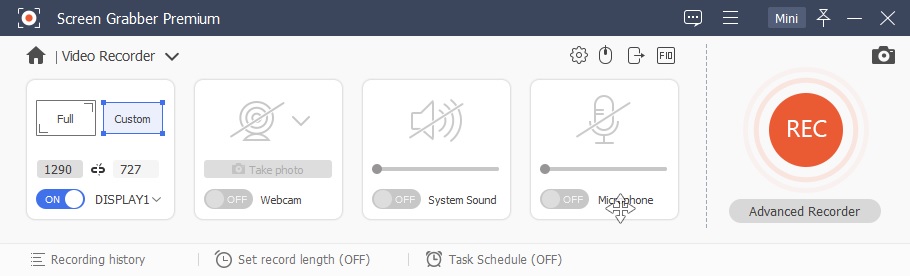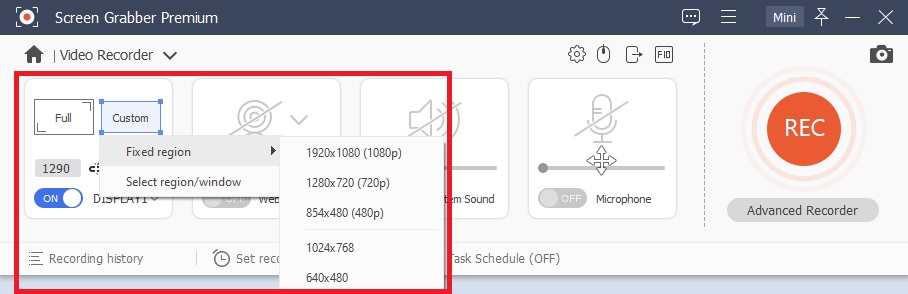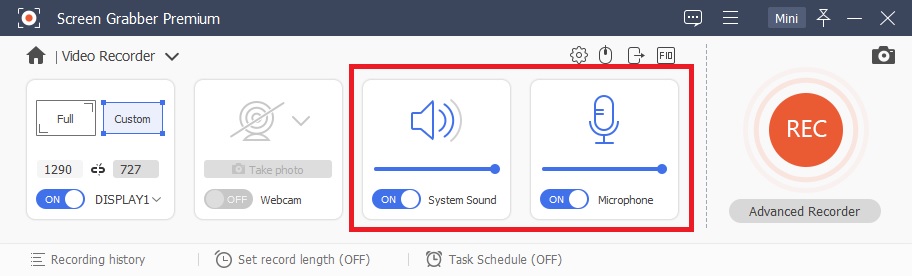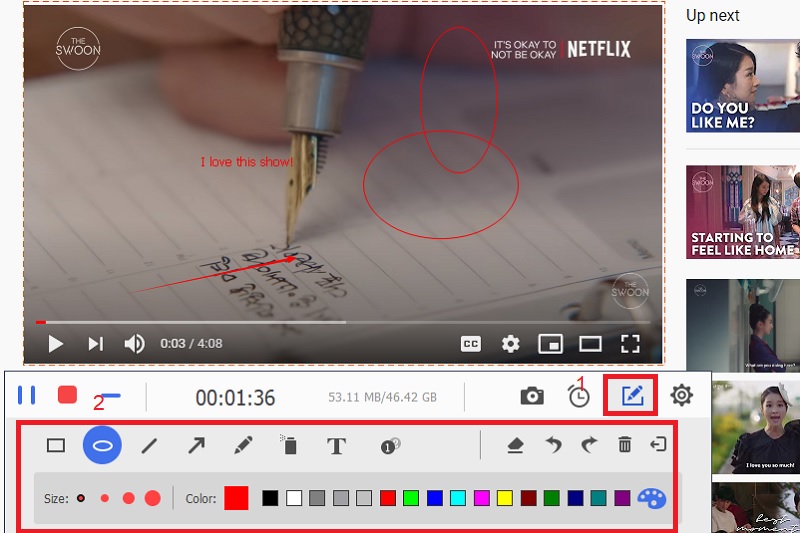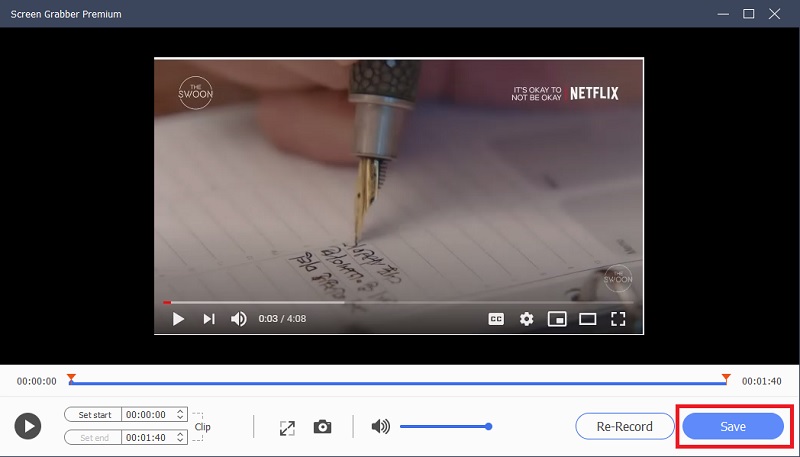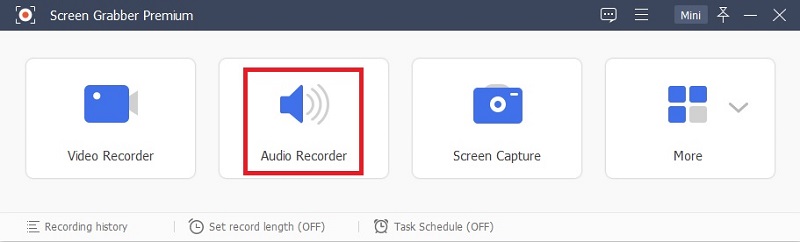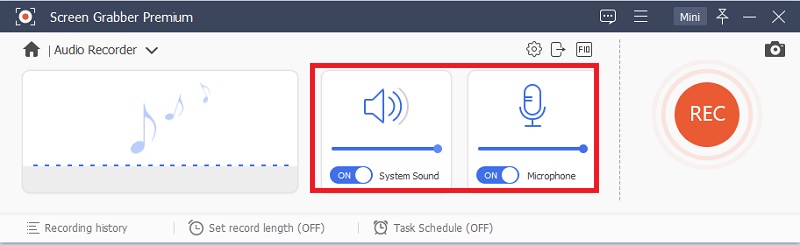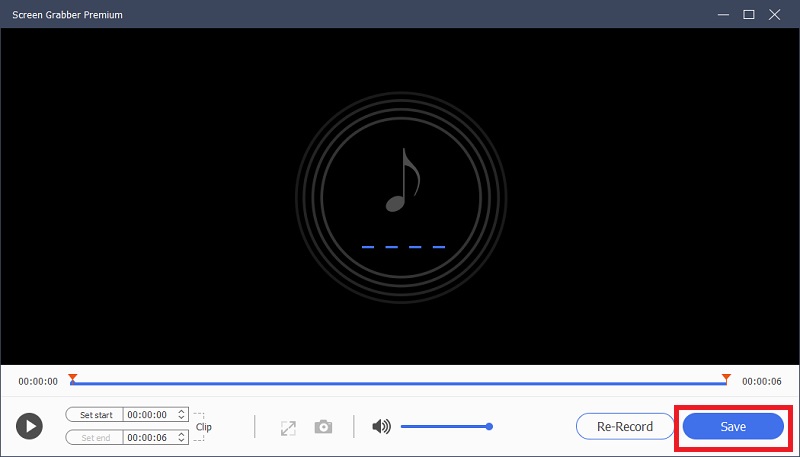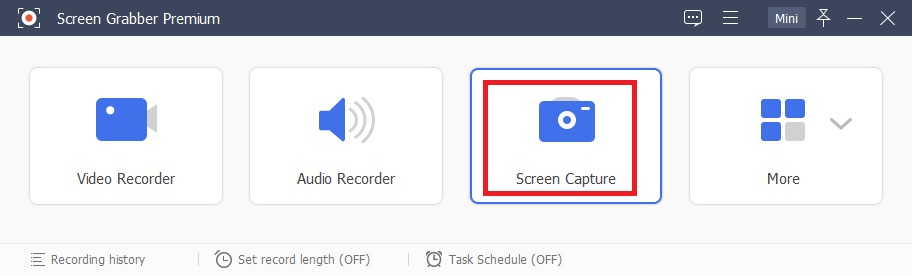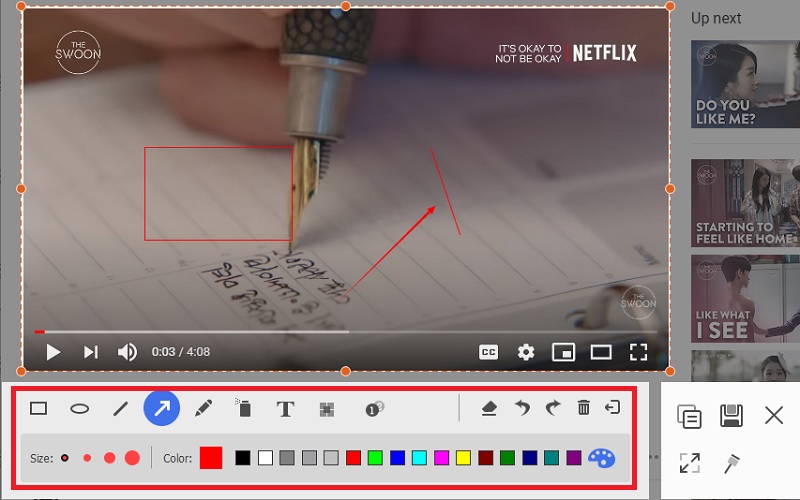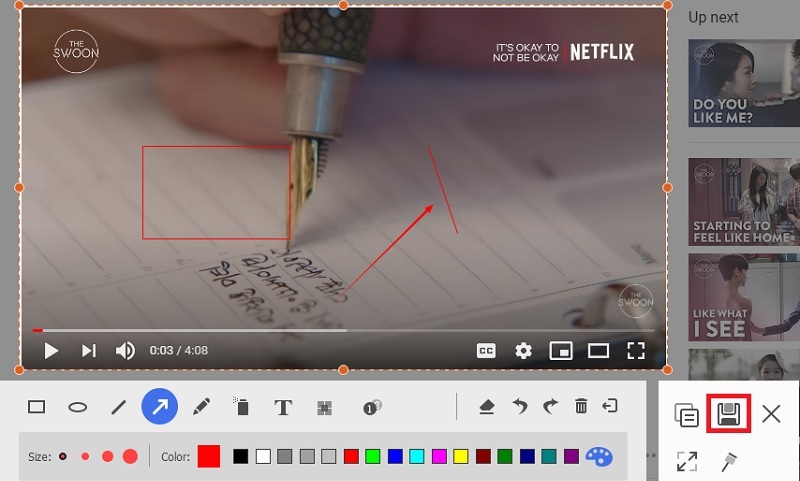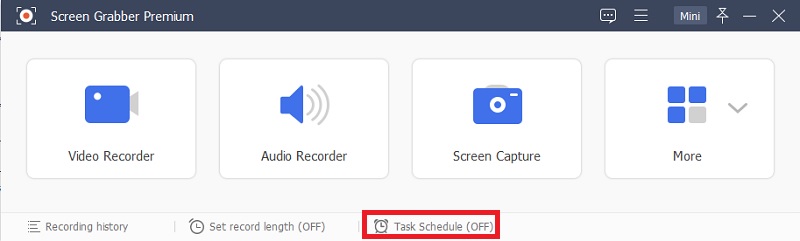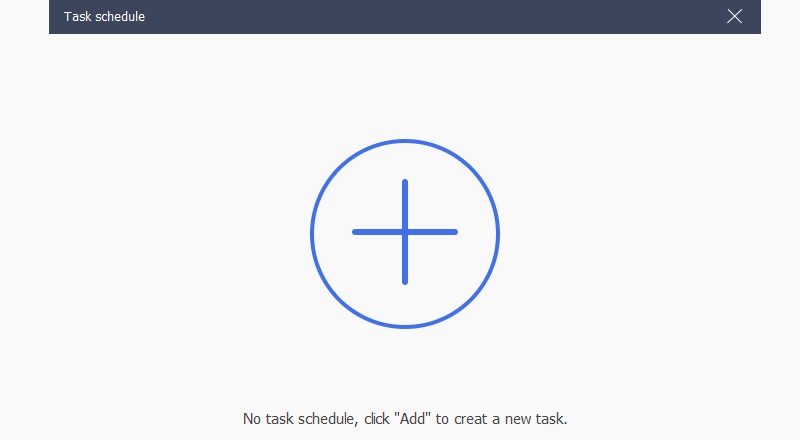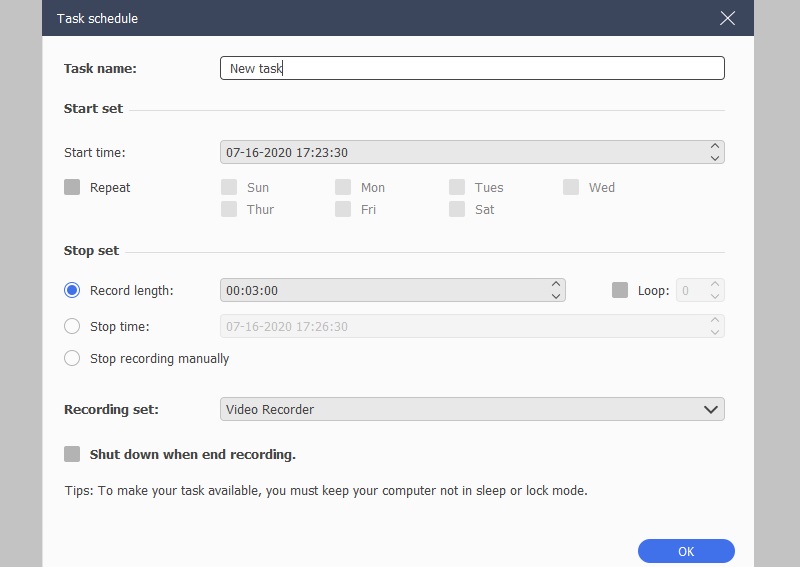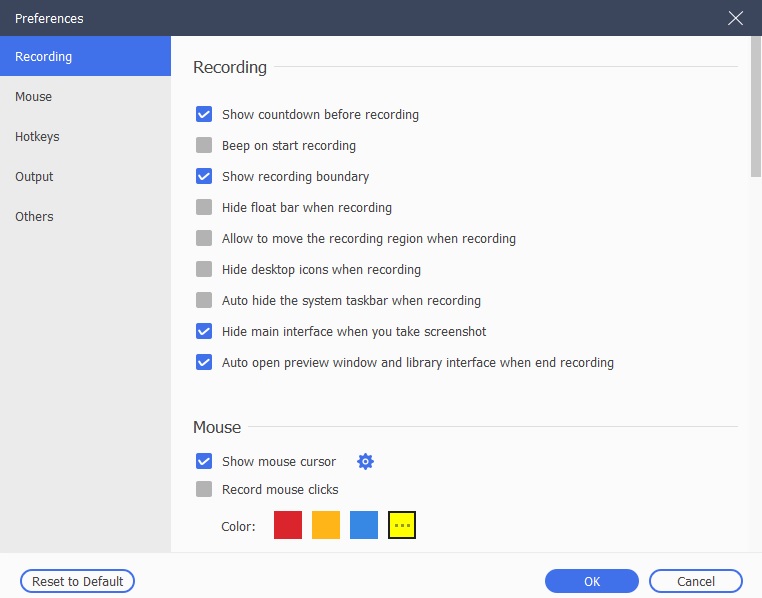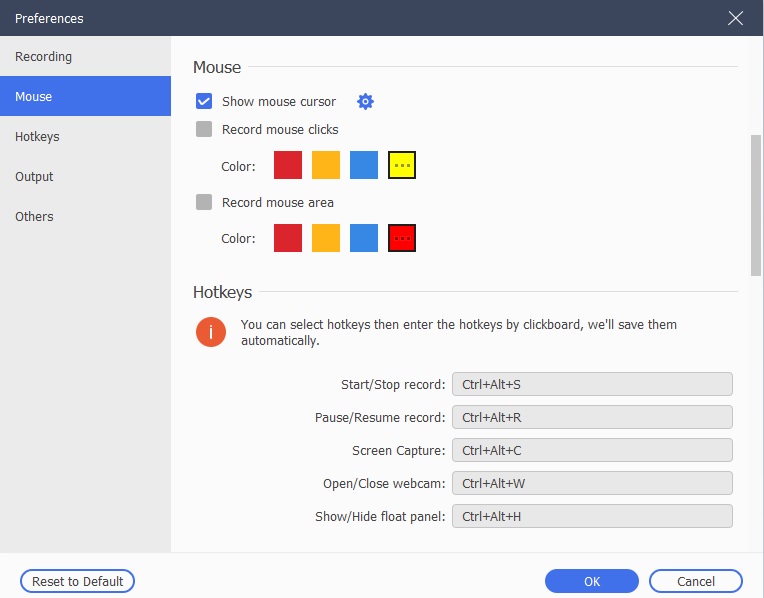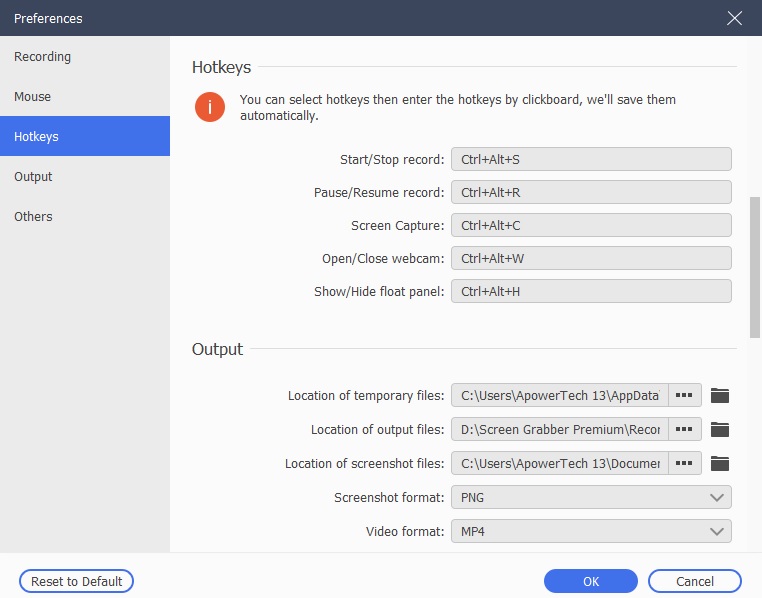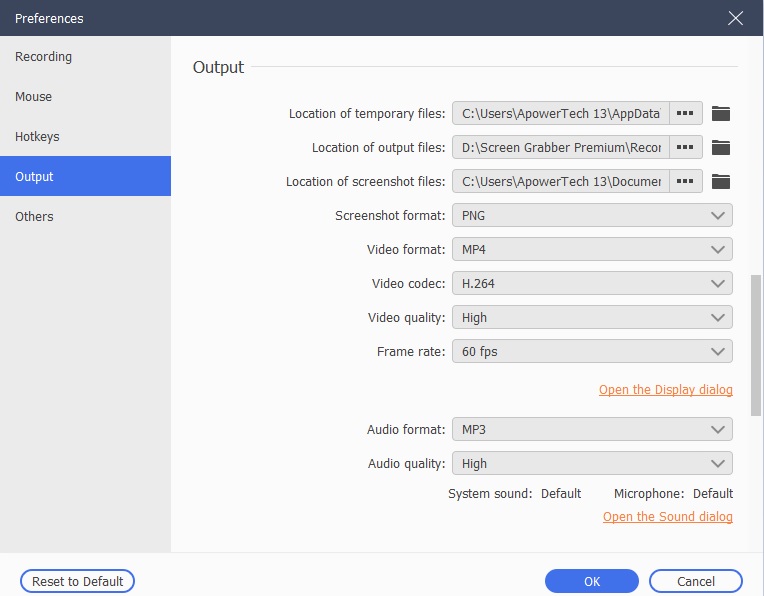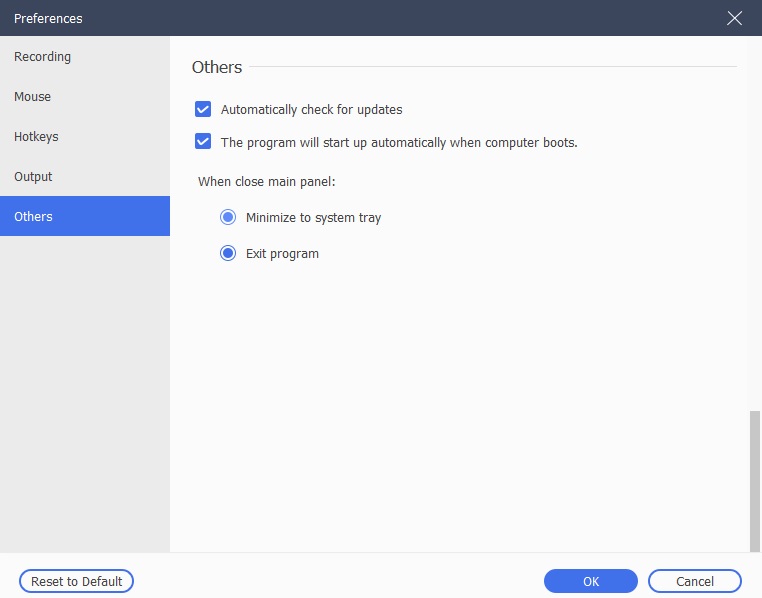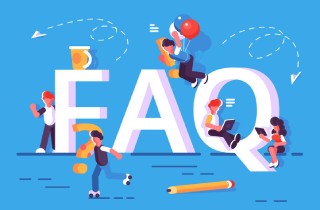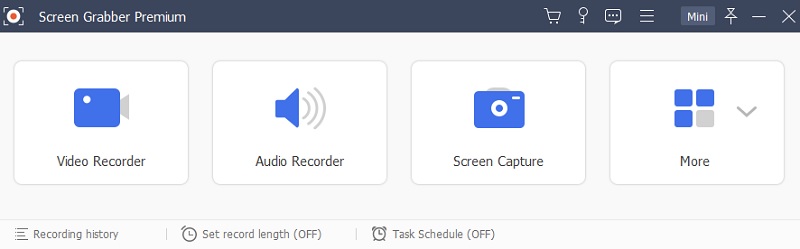
如果您需要一款專業的錄音軟體,Screen Grabber Premium 是當前最好的選擇。使用這款工具,您可以從任何地方錄製高品質的視頻。本文將教您如何在您的設備上使用 Screen Grabber Premium。請務必詳細閱讀,以免錯過任何有用的資訊。
如何在電腦上錄屏
Step 1 安裝 Screen Grabber Premium
在您的電腦上下載並安裝 AceThinker Screen Grabber Premium。下載是免費的,啟動軟體後,使用您提供的電子郵件地址及我們發送的註冊碼進行註冊。
免费下载
Windows 7/8/10
安全下载
Step 2 訪問錄影機
要訪問視頻錄製視窗,請點擊 Video Recorder。在此視窗中,您可以錄製任何音訊或視頻。
Step 3 選擇錄製模式
您可以選擇錄製固定螢幕或全螢幕,例如 640*480、854*480、1280*720、1920*1080、1024*768。若您想自訂錄製區域,請點擊「自訂」,然後點擊「選擇區域/視窗」。如果您想錄製在線視頻或音樂,請務必開啟系統聲音選項。如果您要錄製在線遊戲、會議、視頻教學或網絡研討會,您可能需要同時開啟麥克風選項和系統聲音選項。
Step 4 配置音訊來源
切換「系統聲音」或「麥克風」來選擇您需要的音訊來源。
Step 5 插入註解
您可以編輯錄製後的視頻,為其加入文字、箭頭、線條和標籤。
Step 6 開始並保存視頻
要開始錄製您的電腦螢幕,請點擊 REC 按鈕。錄製完成後,點擊停止以預覽錄製的畫面。點擊「保存」以保存您的錄音檔案。
如何在 PC 上錄製音訊
Step 1 訪問錄音機
當您在 PC 上啟動 Screen Grabber Premium 時,點擊它以開啟錄音機界面。
Step 2 選擇系統音訊
選擇是否從麥克風或系統音訊錄製音訊。如果您想錄製自己的聲音,可以關閉系統音訊並啟用麥克風選項。如果您想同時錄製來自 PC 的聲音與您的聲音,請同時啟用系統音訊與麥克風選項。
Step 3 保存錄音
如果您完成錄製,請點擊停止。將會顯示預覽視窗。若要將錄製的音訊保存在您的 PC 上,請點擊「保存」。
如何截圖你的電腦螢幕
Step 1 開啟螢幕截圖
啟動應用程式後,點擊「螢幕捕獲」以訪問截圖功能。
Step 2 選擇螢幕區域
您可以選擇捕捉螢幕的特定區域或整個螢幕。您還可以為螢幕截圖添加箭頭、文字、線條、圓圈、畫筆或顏色等標註。
Step 3 保存截圖
編輯完截圖後,點擊「保存」將其保存在您的設備上。
如何創建任務計畫記錄
Step 1 啟動任務計畫
當您在電腦上啟動 Screen Grabber Premium 時,點擊「任務計畫」來訪問此功能。您可以在應用程式界面的底部找到此選項。
Step 2 創建任務
若要新增任務,請點擊界面上的大 + 圖示。輸入新任務的名稱,然後點擊「確定」繼續。
Step 3 保存時間表
現在您可以設定錄音集、錄音長度、開始時間與結束時間來安排您的錄音任務。
如何調整錄製首選項
1. 錄音
使用此選項,您可以調整如顯示錄製邊界、開始錄製時發出提示音、錄製前顯示倒數計時、錄製過程中隱藏浮動條等設置。
2. 滑鼠
此部分讓您修改滑鼠點擊效果、調整滑鼠靈活度,並選擇是否在錄製過程中顯示滑鼠光標。
3. 快捷鍵
在這裡,您可以設置啟動/停止錄製、截圖、暫停/恢復錄製、顯示/隱藏浮動面板、開啟/關閉攝像頭等功能的快捷鍵。
4. 輸出
此選項讓您為螢幕截圖、錄音及臨時檔案選擇輸出資料夾/路徑。您還可以選擇視頻/音訊格式、畫面幀率、視頻編解碼器等來確定所需的品質。
5. 其他
在此選項卡中,您可以啟用自動更新、硬體加速等功能。