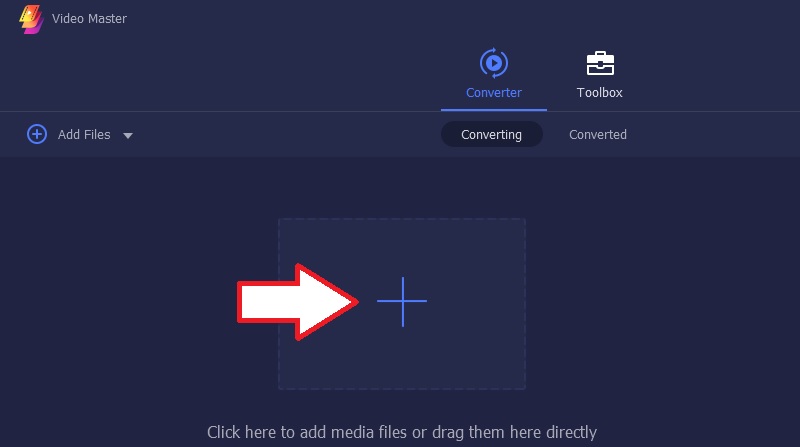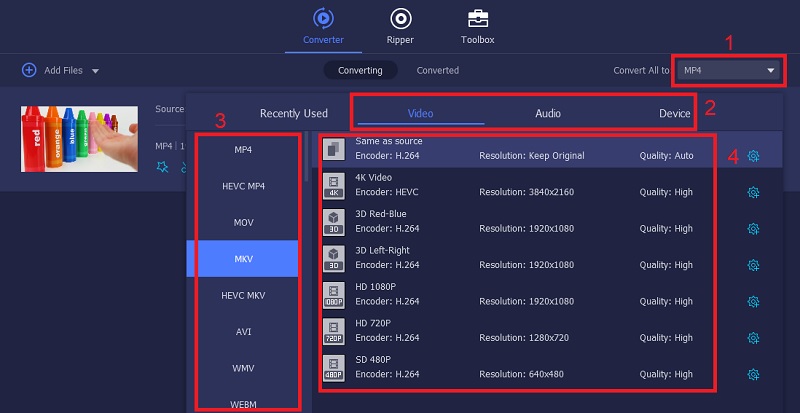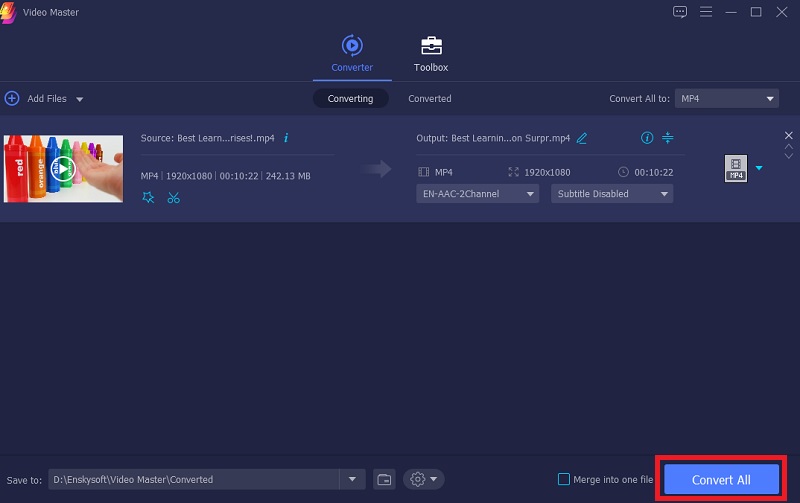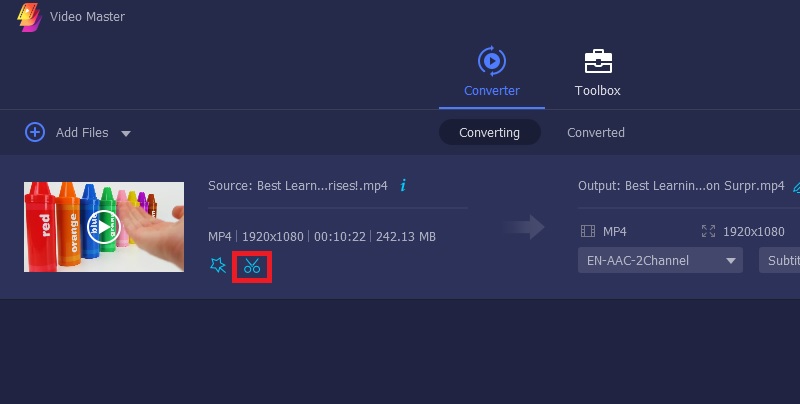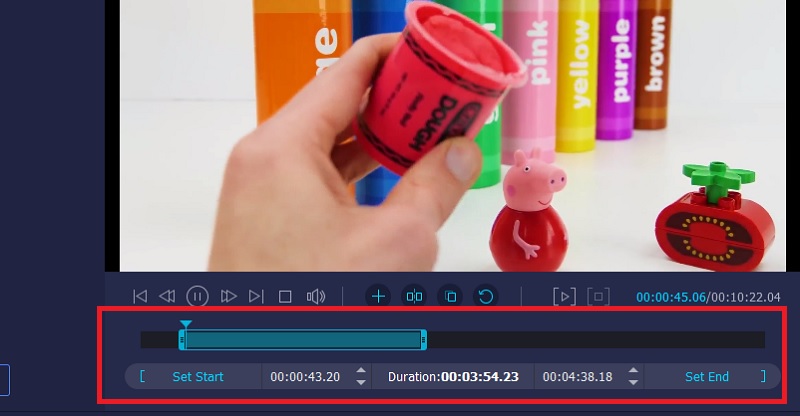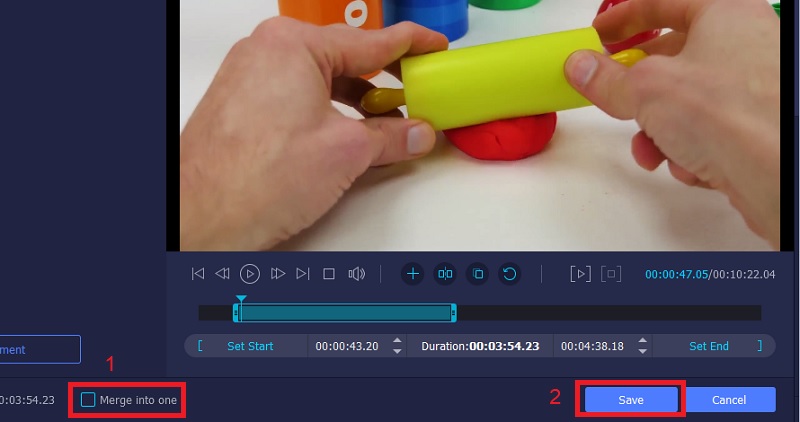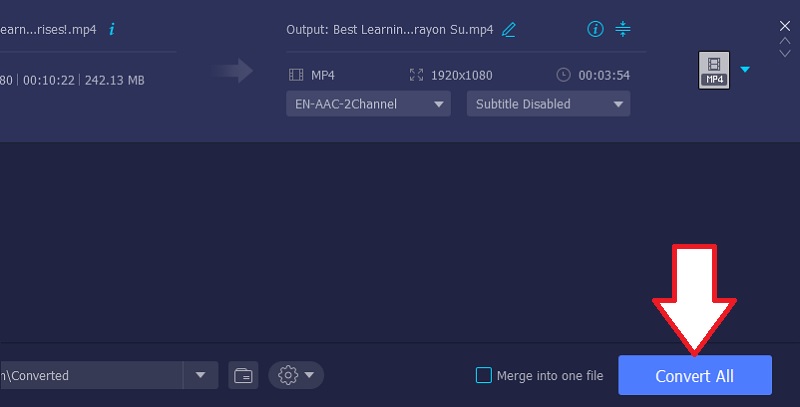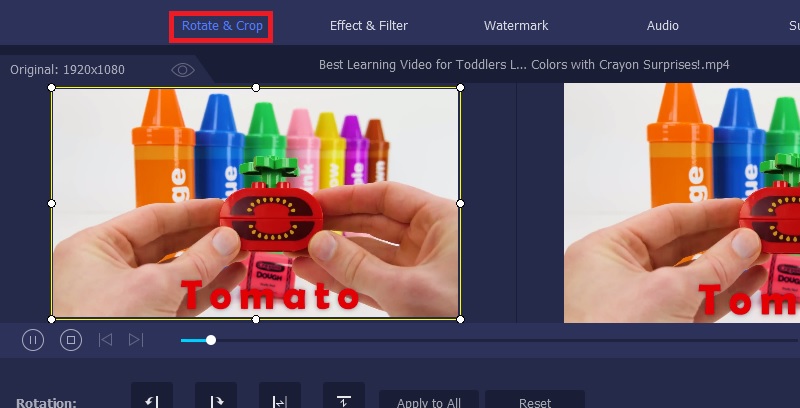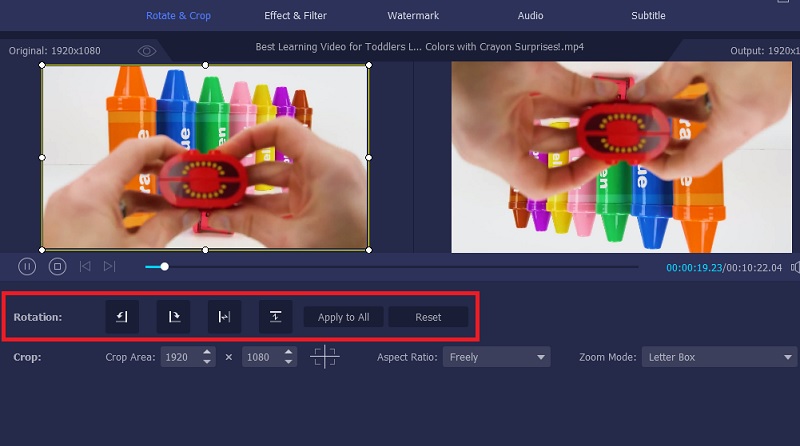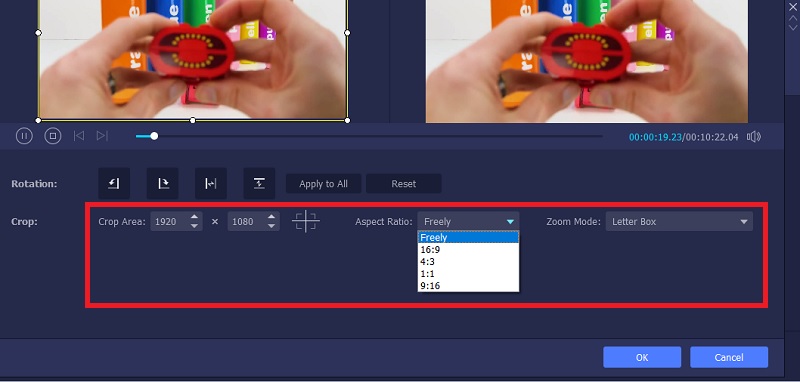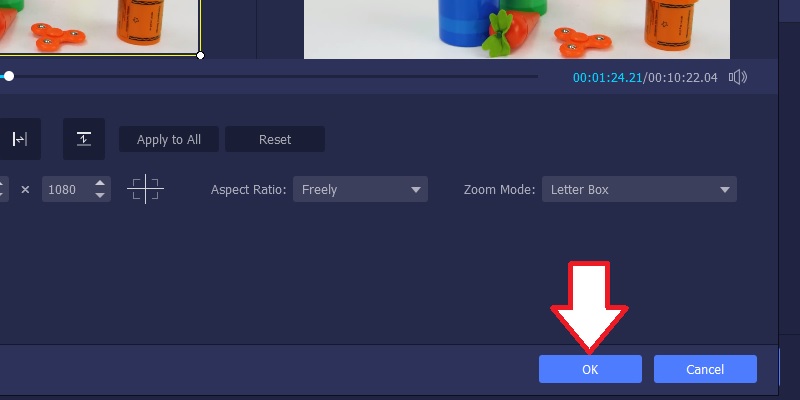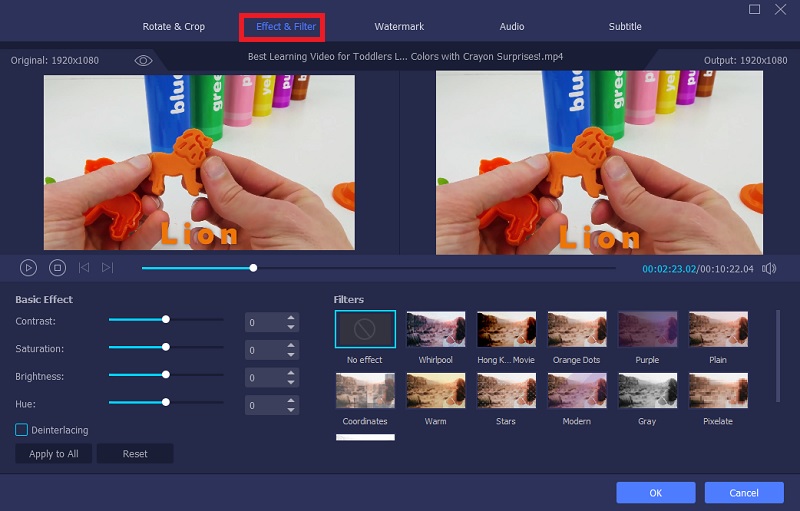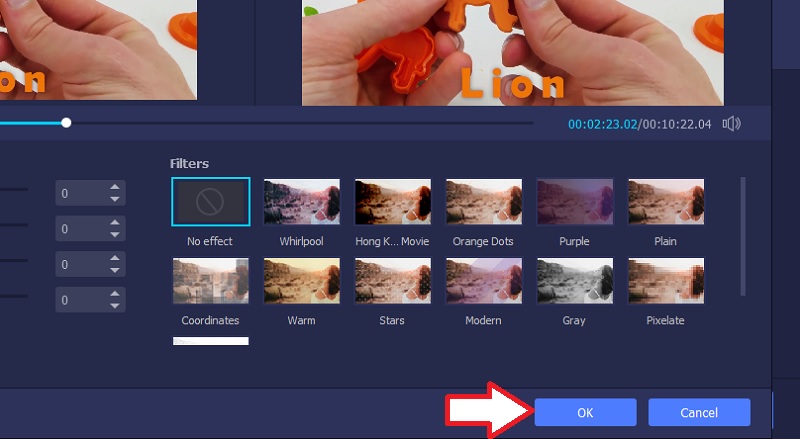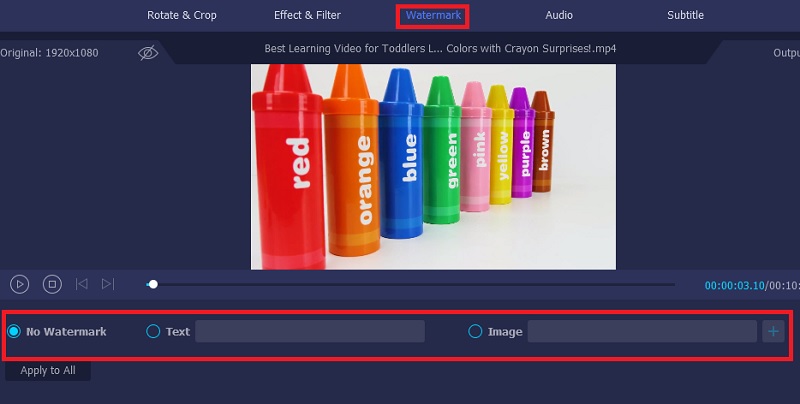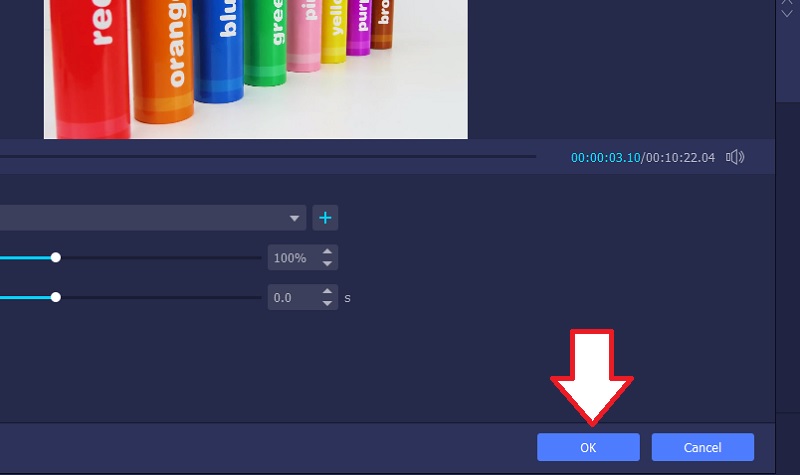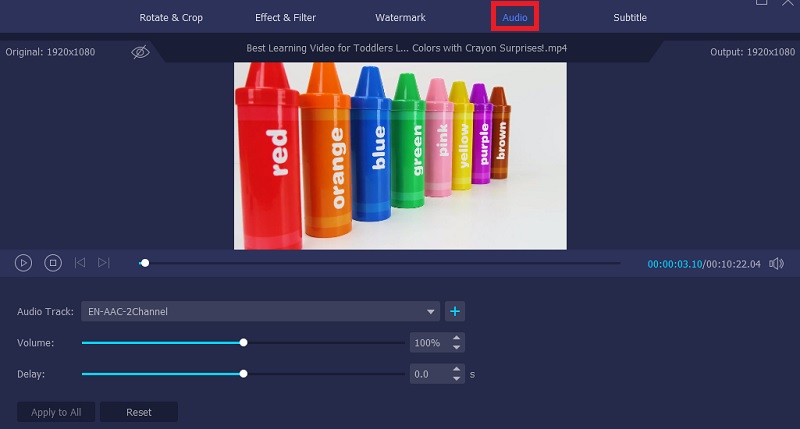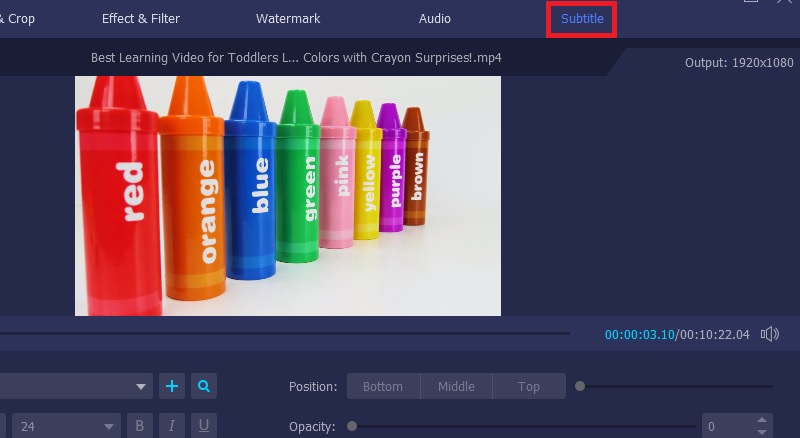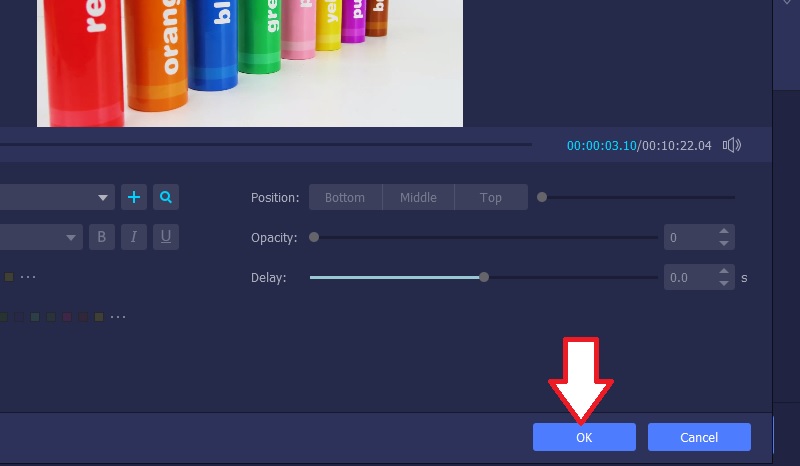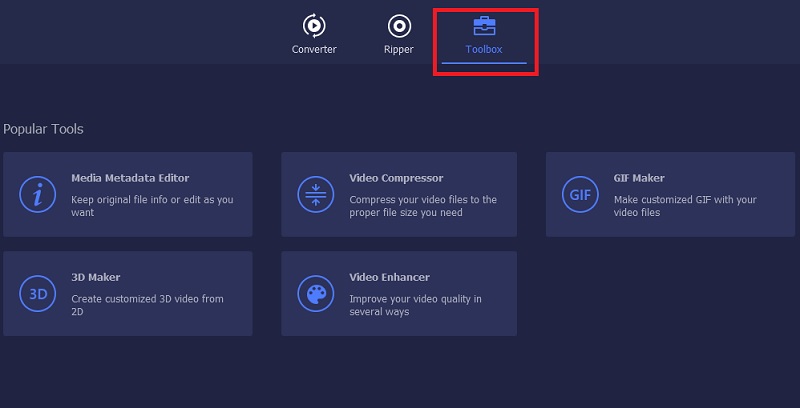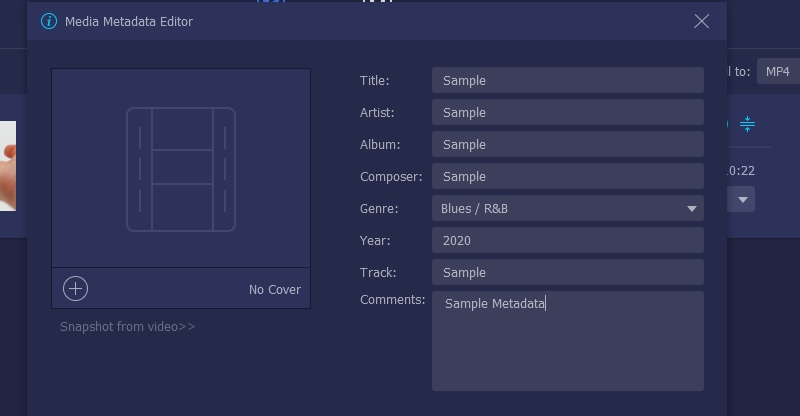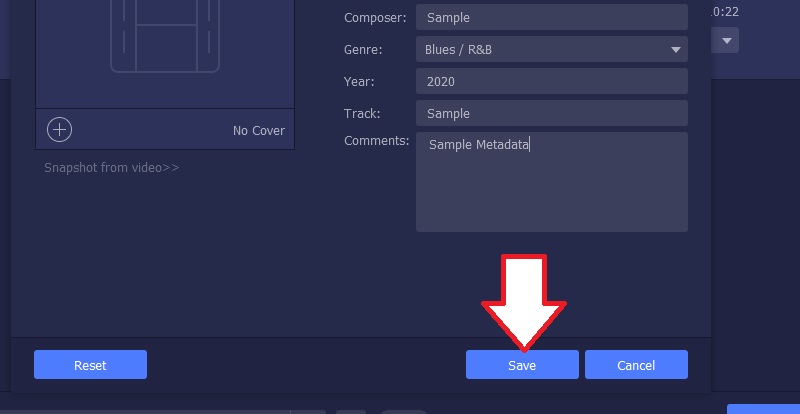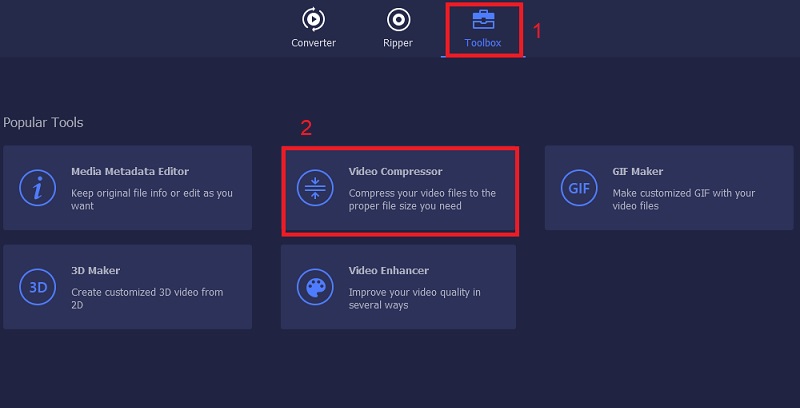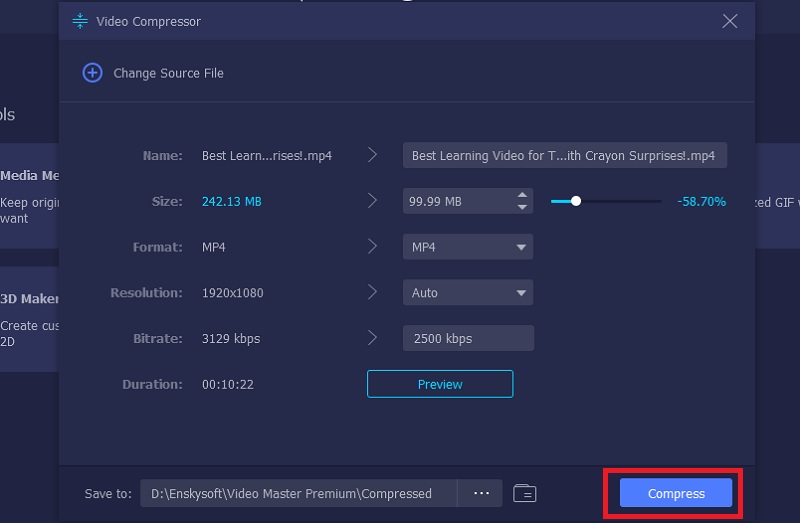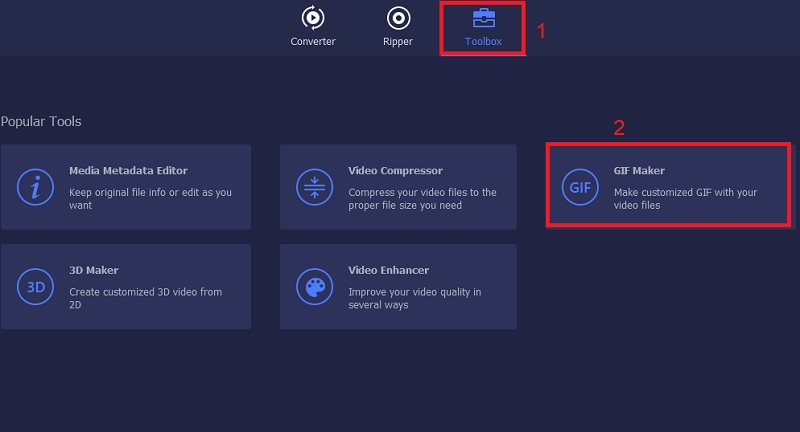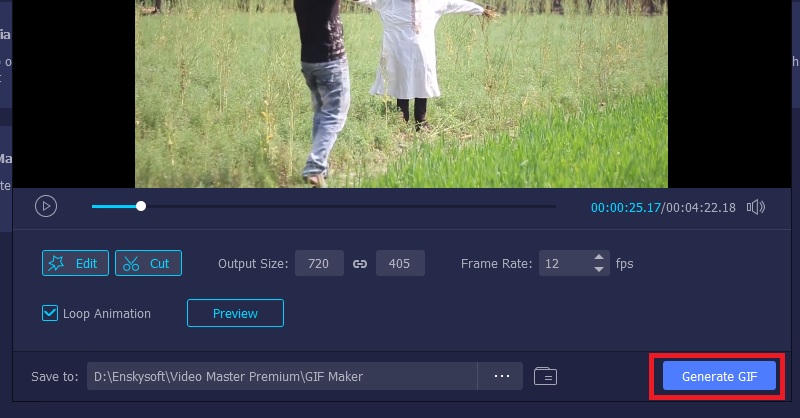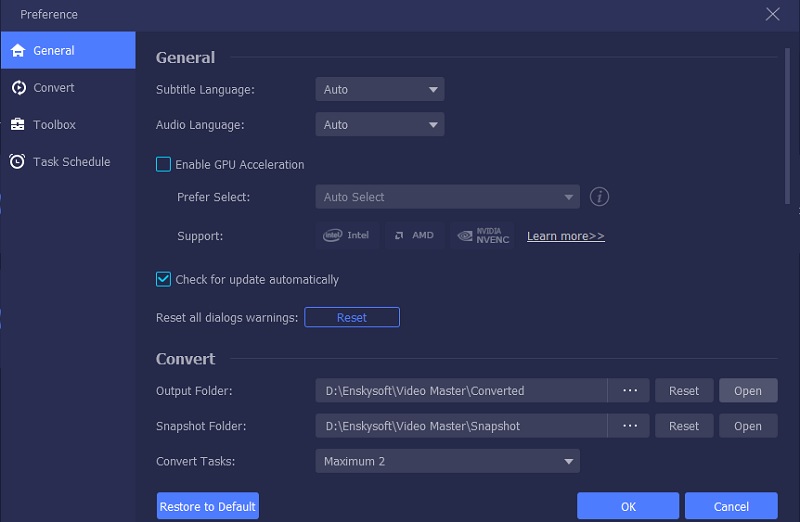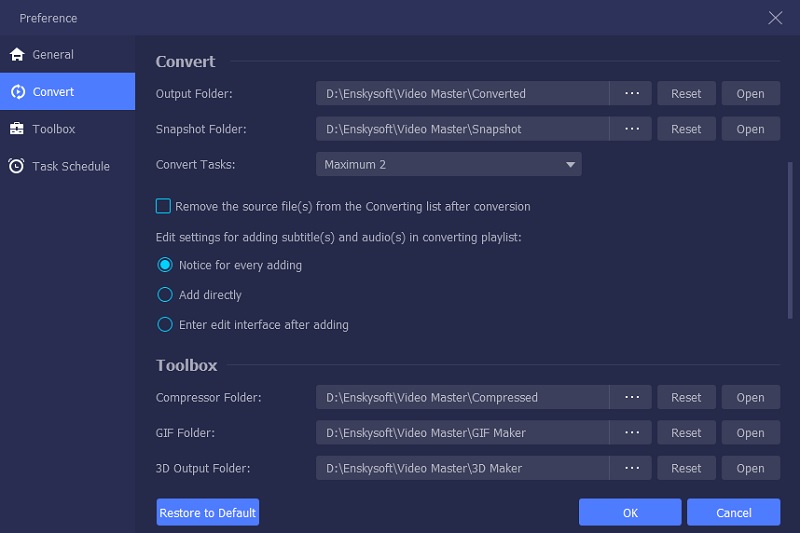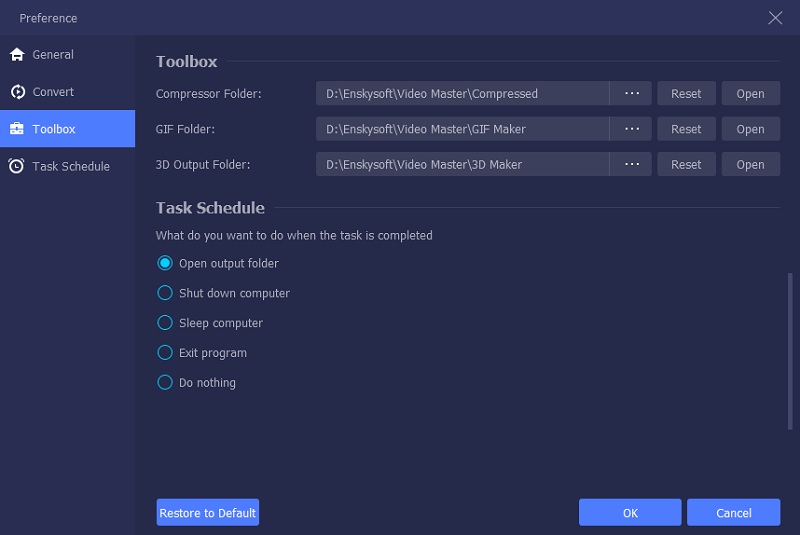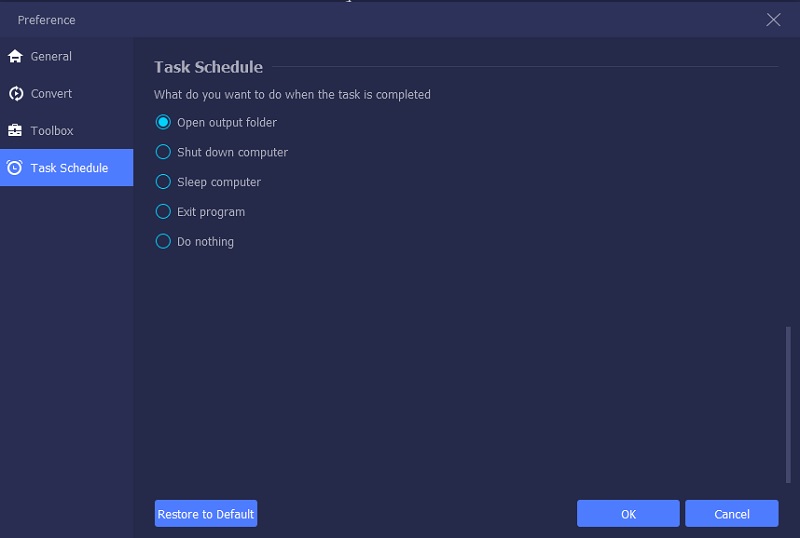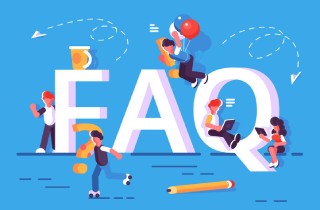您可以在設備上使用的最佳視頻轉換器是 AceThinker Video Master。使用此視頻轉換軟體,您可以將視頻(包括 4K)轉換為 M4V、MKV、MOV 和 MP4 等格式。該軟體的另一個令人興奮的功能是它轉換視頻的速度;它非常快。除了使用此應用程式轉換視頻外,如果提供,您還會對編輯功能感到驚訝。您可以使用此編輯功能添加水印、外部音軌、修剪、旋轉和裁剪視頻。該應用程式的最新版本還提供了新功能、GIF Maker、視頻壓縮器和媒體元數據編輯器。要了解如何使用此工具的出色功能,請務必仔細閱讀這篇文章。
將音頻/視頻轉換為不同的格式
免费下载
Windows 7/8/10
安全下载
Step 1 下載並安裝
根據您的操作系統,單擊上面提供的任一「下載」按鈕。在您的 PC 上安裝 AceThinker Video Master 並啟動它。使用我們發送給您的電子郵件地址和註冊碼進行註冊。
Step 2 上傳文件
單擊介面上的「添加文件」,然後選擇「添加文件夾」或「添加文件」以導入要編輯的文件。或者,您也可以將視頻和音頻文件直接拖到軟體中。當文件被添加到程式中時,您會在介面上看到文件的資訊(時長、屏幕大小和原始格式)。您也可以從介面中選擇以下任何選項:
- 查看視頻資訊
- 重新命名文件
- 壓縮文件
- 編輯元數據
- 如有需要,請添加音頻文件
- 如有需要,請添加字幕
- 將視頻放置在第一個或最後一個位置
您還可以從介面播放視頻、截圖和編輯素材。如果要編輯剪輯或剪切它們,請單擊「編輯」圖示或「剪切」圖示。單擊此處查看如果報價。
Step 3 選擇所需的格式
您將看到視頻右側的格式圖示,單擊它以顯示可用的預設。選擇一個預設並根據您的喜好修改配置文件設置。如果您希望更改格式設置,請單擊位於自定義配置文件右側的齒輪圖示。您可以在彈出窗口中調整設置如下:您可以更改視頻的比特率、幀率、解析度、編碼器和品質,還可以更改音頻的取樣率、比特率、通道和編碼器。
Step 4 轉換文件
從底部欄中選擇要將轉換後的文件保存在設備上的位置。單擊介面上的「全部轉換」按鈕以在您的 PC 上啟動轉換過程。
修剪和分割視頻
Step 1 選擇視頻
選擇要修剪/拆分的視頻,然後點擊「剪切」圖示。
Step 2 設置時間跨度
您可以直接從底部的時長欄輸入開始時間和結束時間,也可以拖動進度條上的剪輯器來剪切視頻中不需要的部分。您選擇的任何部分將不會保持不變。如果您想添加更多細分,請單擊「添加細分」;這將創建一個新剪輯。您可以以相同的方式選擇所需的部分。
Step 3 保存更改
選擇要包含在剪輯中的部分後,單擊保存。在剪切窗口的左側,如果您希望將所有文件合併為一個文件,您可以單擊合併為一個文件。
Step 4 檢查視頻
單擊縮略圖可以在主介面上預覽視頻。如果您對所看到的內容感到滿意,請點擊全部轉換。如果您仍想修改素材,可以單擊「剪切」圖示,視頻片段仍然可用。
旋轉和裁剪視頻
Step 1 訪問旋轉和裁剪功能
單擊「編輯」圖示時,應用程式介面上將彈出「旋轉和裁剪」選項。這也將顯示一些編輯功能。
Step 2 旋轉剪輯
現在,您可以將視頻旋轉 90°、180°、270°,或水平和垂直翻轉視頻。您可以檢查在預覽中選擇的任何內容的結果。
Step 3 裁剪視頻
裁剪選項位於旋轉選項下方。它提供不同的縱橫比(1:1、4:3、9:16 和 16:9),您可以從中選擇以快速獲得所需的尺寸。如果您對默認的可用尺寸不滿意,您可以在裁剪區域輸入數字來設置視頻尺寸。您還可以拖動左側螢幕上的框架來實現此目的。選擇所需尺寸後,單擊十字圖示使螢幕居中。
除了調整比例外,您還可以使用此程式選擇最佳縮放模式以獲得驚人的效果。
- 完整模式: 通過選擇此模式來拉伸螢幕以獲得最大尺寸。
- 信箱: 此選項將向剪輯添加黑色邊緣(上下)
- 平移和掃描: 將螢幕尺寸轉換為 16:9。但是,它不會以該比例顯示左右邊緣或以其他尺寸顯示上下。
您可以根據需要進行調整。
Step 4 保存視頻
單擊確定保存所做的更改。
效果和過濾器
Step 1 訪問效果和過濾模式
您將在「編輯」介面中找到「效果」和「濾鏡」。在這裡,您可以更改對比度、亮度、色調、飽和度等。您還可以應用任何可用的過濾器來使您的視頻更漂亮。
Step 2 保存更改
要保存更改,請單擊確定。
水印
Step 1 訪問水印功能
您可以從編輯介面或窗口獲取水印功能。您可以將圖像或文字作為水印添加到剪輯中。您需要做的就是單擊文字(然後輸入您想要的文字)或圖像(並選擇您想要使用的圖片)。完成後,您可以根據自己的喜好修改文字或圖像的大小、旋轉它,還可以修改不透明度。
Step 2 保存水印
完成後,選擇確定以保存更改。
音頻
Step 1 啟動編輯窗口
編輯窗口還有一個音頻選項卡,您可以在其中編輯音頻。選擇您要播放的音軌或點擊音軌欄附近的 + 圖示。您可以更改音頻的音量並修改延遲時間以選擇播放音頻的時間。
Step 2 保存更改
完成後,單擊「確定」以保存。
字幕
Step 1 添加字幕
此選項在「編輯」介面中可用。要在您的設備上導入字幕文件,請單擊加號圖示。您還可以調整導入的字幕的不透明度、顏色、字體、輪廓、位置和延遲時間。
Step 2 保存字幕
單擊確定保存調整。
媒體元數據編輯器
Step 1 訪問元數據編輯器
要訪問媒體元數據編輯器,請單擊頂部菜單上的工具箱。在此窗口中,您還會找到 GIF 製作器和視頻壓縮器。
Step 2 選擇文件
選擇任何受支持格式的文件,如 AVI、WMV、ASF、WMA、MPC、MP4、MOV、M4P、3G2、M4R 和 M4A。在此之後,您可以編輯文件名、藝術家、封面、專輯、年份、曲目、流派、評論和作曲家。
Step 3 保存所有更改
編輯完成後點擊保存。
視頻壓縮器
Step 1 啟動視頻壓縮器
視頻壓縮器在工具箱窗口中可用。選擇要壓縮的視頻,然後選擇所選文件的大小、格式、分辨率、名稱和比特率。
Step 2 壓縮文件
選擇要保存文件的位置後,單擊「壓縮」。
GIF 製作工具
Step 1 訪問 GIF 製作工具
您可以在「工具箱」窗口中訪問 GIF 製作器。它提供了不同的功能,如效果和過濾器、旋轉和裁剪、音頻、字幕和水印,可用於編輯視頻。您還可以剪切要創建 GIF 的部分,設置幀速率以及輸出螢幕尺寸。
Step 2 生成 GIF
要創建 GIF,請單擊「生成 GIF」。
根據您的需要選擇首選項
使用開膛手或轉換器功能時,您可以點擊介面底部的齒輪圖示。這也是首選項按鈕。它有 4 個選項。
1. 一般
在此選項中,您可以選擇音頻語言、字幕語言、更新設置和 GPU 加速。
2. 轉換
在此選項中,用戶可以選擇轉換任務、快照文件夾、輸出文件夾等。
3. 工具箱
您可以在工具箱選項中設置保存 GIF 文件和壓縮文件的位置。
4. 任務計劃
此選項允許您在完成任務後選擇操作。
Video Master 的其他首選項設置
到目前為止,您在這篇文章中讀到的內容是有關如何使用該軟體編輯視頻、轉換視頻以及添加音頻或字幕的指南。除了這些功能,它還提供了一些其他令人興奮的功能。
更新
要獲取此程式的最新更新,您需要修改設置以接收可用更新的通知。單擊菜單,轉到首選項,單擊檢查更新,然後選擇自動。