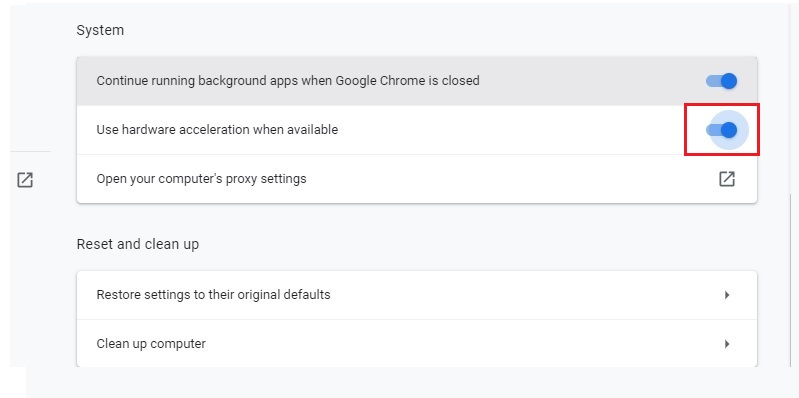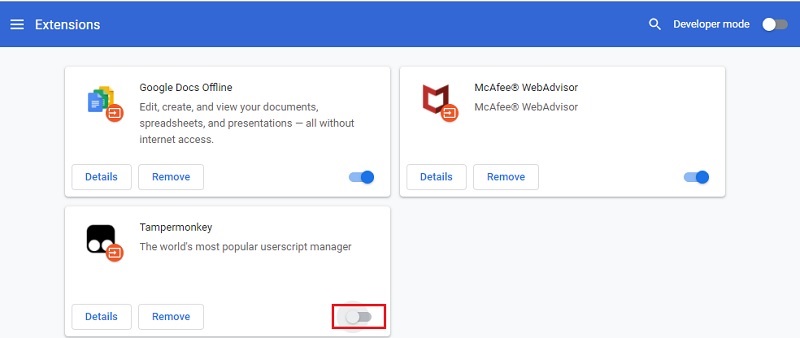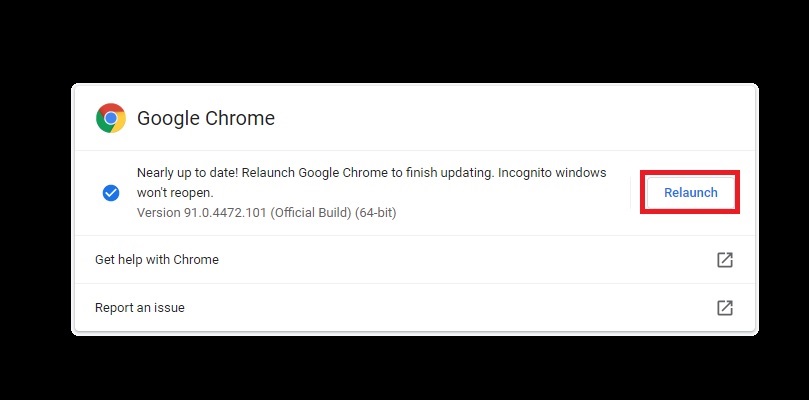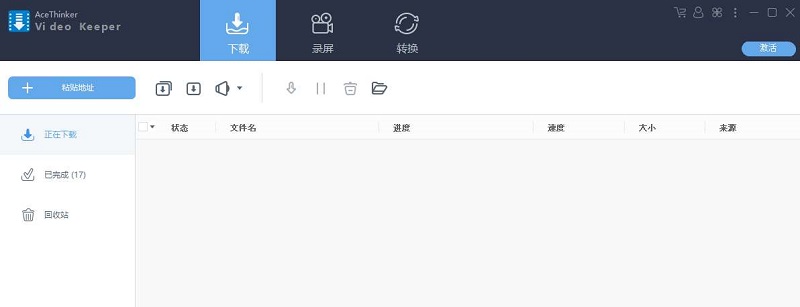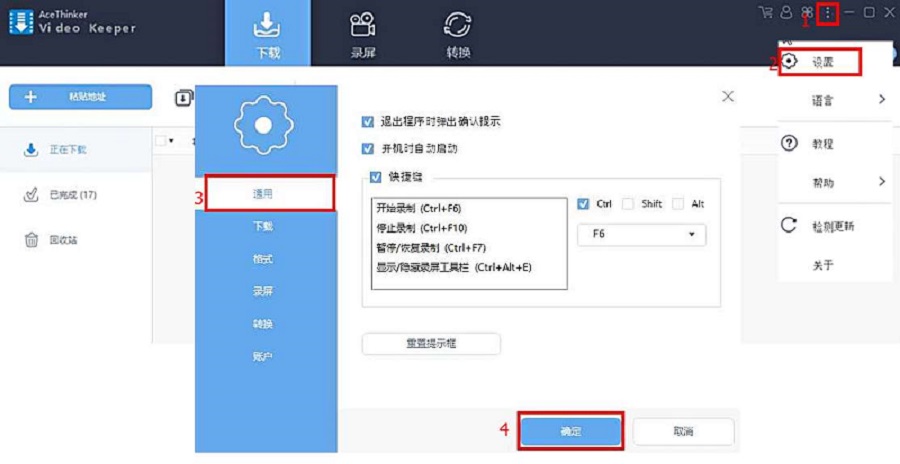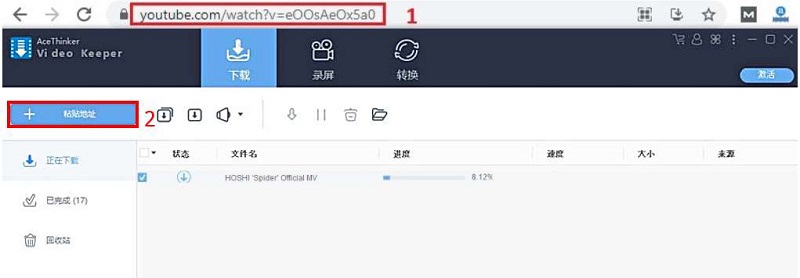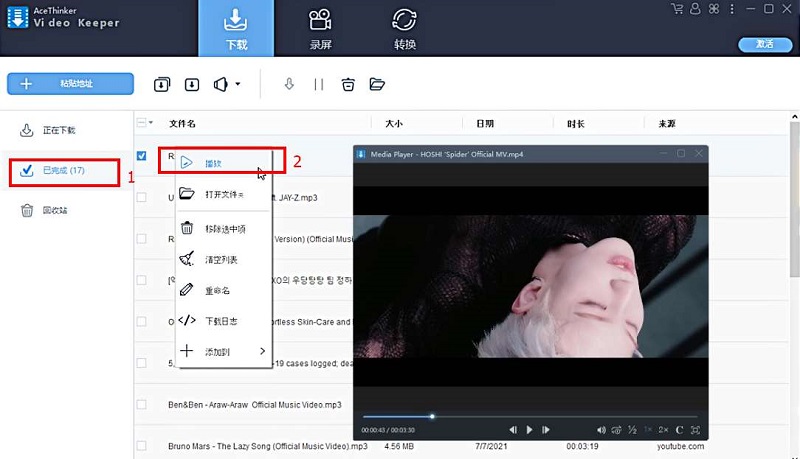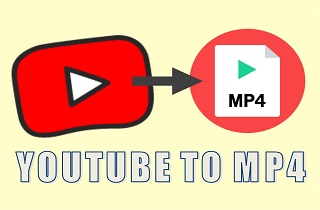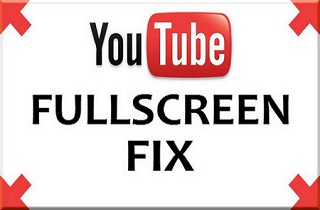
更新顯示卡驅動程式
顯示卡(也叫做圖形卡)是一種擴充卡,用來將影像輸出到顯示設備。大多數顯示卡不僅能顯示圖像,它們內建的圖形處理器可以協助處理更多運算任務,減輕中央處理器(CPU)的負擔—以 Windows 系統為例。若您遇到 YouTube 全螢幕無法正常顯示的問題,您可以嘗試更新顯示卡驅動程式來解決。以下是更新顯示卡驅動程式的步驟:
使用者指南:
- 首先,打開「控制面板」,點擊「硬體與音效」,再選擇「裝置管理員」。
- 在裝置管理員中,展開「顯示適配器」,然後右鍵點擊顯示卡,選擇「更新驅動程式軟體」。
- 這會引導您到相應顯示卡製造商的官方網站,您可以在那裡下載並安裝最新的驅動程式,這樣就有可能解決 YouTube 全螢幕的問題。
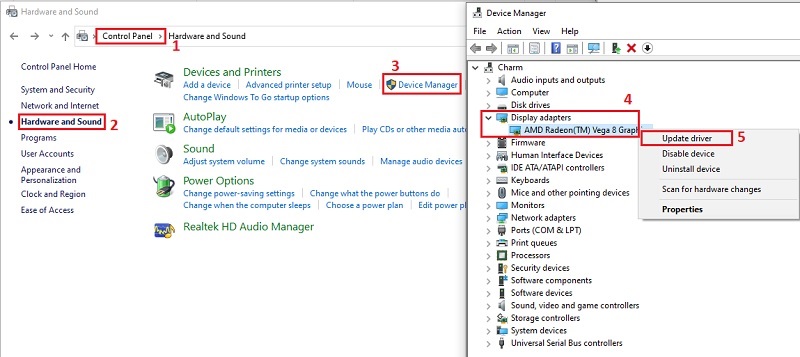
關閉硬體加速
Chrome 瀏覽器的硬體加速功能可以讓 CPU 與 GPU 同時運行,當軟體不需要更新或修復功能時,它能有效提升性能。接下來,我們將提供一些詳細步驟來幫助您解決 YouTube 全螢幕無法顯示的問題。此方法同樣適用於修復「YouTube 此影片無法觀看」的問題。
使用者指南:
- 打開您的 Chrome 瀏覽器,在地址欄輸入「chrome:/settings/」,然後按下「Enter」鍵。
- 接著點擊「進階」按鈕。
- 向下捲動並進入「系統」區塊,然後關閉「可用時使用硬體加速」的開關以停用硬體加速。
- 現在,您可以重新開啟 YouTube 並檢查全螢幕問題是否已經解決。
停用擴充功能或附加元件
有些擴充功能是專為 Google 及其服務(如 Gmail)所設計的,但大多數擴充功能是跨平台的,您可以在各種桌面平台上使用,特別是在 Chromebook 上;某些版本甚至可以在行動版的 Chrome 上運行。儘管擴充功能的選擇多樣,但如果您在安裝某些擴充功能後發現全螢幕功能無法運作,這可能是由擴充功能引起的。解決方法是停用(而不是刪除)擴充功能。以下是修正 YouTube 全螢幕問題的步驟:
使用者指南:
- 雙擊開啟 Google Chrome 應用程式,然後點擊位於地址欄右上角的三個垂直點。
- 選擇「更多工具」下的「擴充功能」。
- 進入「擴充功能」頁面後,您可以看到目前啟用的擴充功能。
- 當擴充功能開關變為白色時,點擊開關下方的藍色滑桿即可停用該擴充功能。
- 關閉瀏覽器後重新啟動,並嘗試查看 YouTube 全螢幕功能是否已修復。
更新您的網頁瀏覽器
為了幫助您解決 YouTube 全螢幕問題,您需要使用可靠且最新版本的網頁瀏覽器。為了避免再次遇到這個問題,您應該定期更新您的網頁瀏覽器。根據不同瀏覽器的介面,更新方式也有所不同。由於大多數使用者會透過瀏覽器觀看 YouTube 影片,我們將提供如何更新 Google Chrome 的步驟。
使用者指南:
- 打開 Google Chrome,點擊地址欄右上角的三個垂直點。
- 在下拉選單中,選擇「幫助」,接著選擇「關於 Google Chrome」。
- 若有提示更新,請授權安裝更新,點擊「更新 Google Chrome」,並等待更新完成安裝。(若您的瀏覽器已經是最新版本,可跳過這一步,直接進入下一步)。
- 更新完成後,您可以點擊「重新啟動」來重啟瀏覽器。
- 重新啟動 Google Chrome 後,請再次檢查 YouTube 影片是否正常播放。
使用 AceThinker Video Keeper 下載 YouTube 影片
在 YouTube 上觀看影片時,大多數觀眾都遇到了一系列其他常見的 YouTube 全螢幕問題。鑒於這些問題的原因很多,您可能無法始終找到有效的解決方案,建議您選擇在沒有廣告或中斷的情況下觀看 YouTube 影片,最好的方法是下載它們以便離線播放。您可以使用許多工具來下載 YouTube 影片,但並非所有工具都可靠。幸運的是,AceThinker Video Keeper 為您提供了最佳的下載體驗。
這個 YouTube 下載器允許使用者從 1000 多個串流平台下載任何影片,包括最受歡迎的平台,如 Dailymotion、Vimeo、Facebook 等。為此,該軟體允許使用者下載適合寬螢幕觀看的高解析度 YouTube 影片。該軟體的另一個好處是它具有更高級的功能,例如為已下載的 YouTube 影片添加字幕。而且 AceThinker Video Keeper 使使用者能夠下載完整的播放列表或整個頻道,從而為使用者節省下載時間。以下是下載 YouTube 影片的附加功能和步驟。
相容性: Windows 7/8/10 | Mac OS X 10.8 或更新版本
特點:
- 該工具有一個名為「檢測」的獨特功能,使用者無需離開工具即可下載長影片。
- 它可以從任何線上影片中提取 MP3 音軌,而無需下載整部影片。
- 該軟體還充當影片轉換器,允許使用者將下載的影片和音頻轉換為任何標準格式,包括 WMV、MP4、MP3 等。
- 它有一個強大的搜尋引擎,允許使用者在工具內搜尋並下載。
- 使用者還可以利用其內建的媒體庫,輕鬆地組織他們的檔案。
免费下载
Windows 7/8/10
安全下载
Step 1 下載並安裝軟體
首先,選擇上面顯示的任何按鈕以獲取軟體。下載軟體後,啟動安裝程式並運行它以完成所有提示的安裝步驟。然後,啟動該工具以訪問主介面。
Step 2 配置 YouTube 下載器
在繼續下載過程之前,您可以配置該工具。在工具的頂部,點擊垂直省略號,然後點擊「設定」。之後,您可以在「常規」選項下設置不同的命令。此外,您還可以探索其他選項來設置該工具;配置完成後,點擊「確定」以保存更改。
Step 3 下載影片
前往 YouTube 並使用網頁瀏覽器搜尋您想下載的影片。然後,從 URL 欄中複製該影片的 URL。返回 Video Keeper,點擊「粘貼網址」按鈕;該工具將評估鏈接並自動下載影片檔案。
Step 4 播放下載的影片
下載過程成功開始後,轉到「已完成」面板以訪問影片檔案。右鍵單擊 YouTube 影片,然後點擊「播放」以使用該工具的內建媒體播放器。