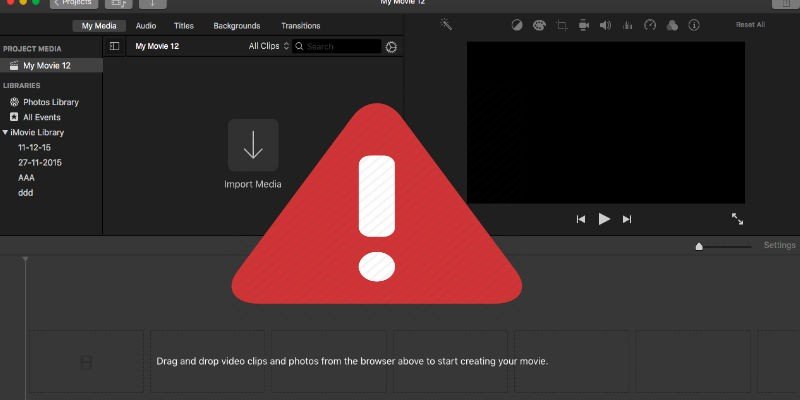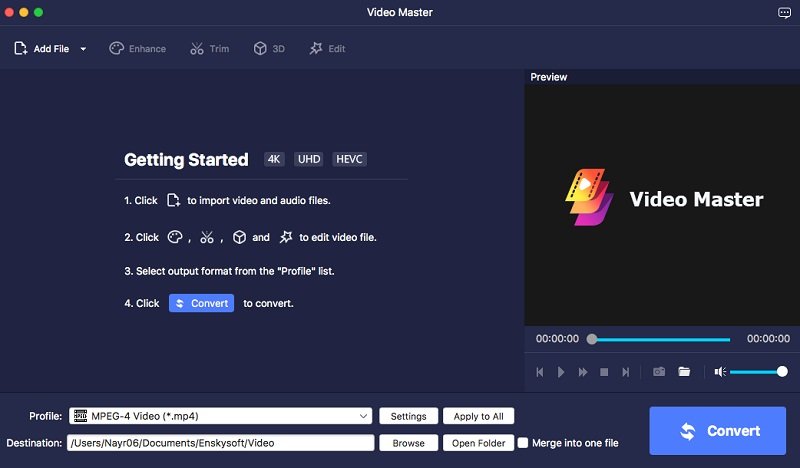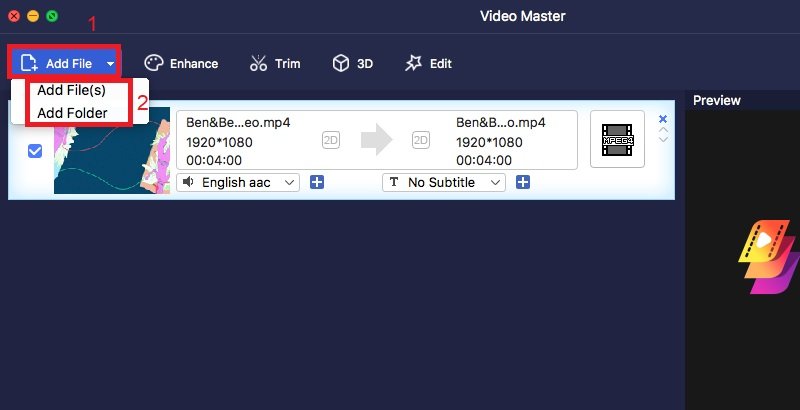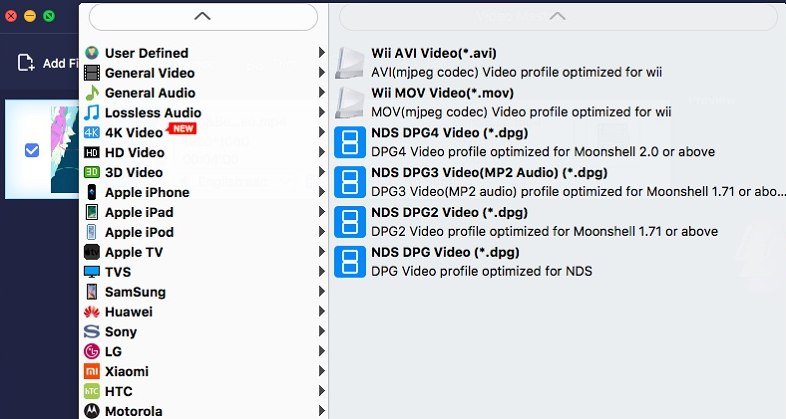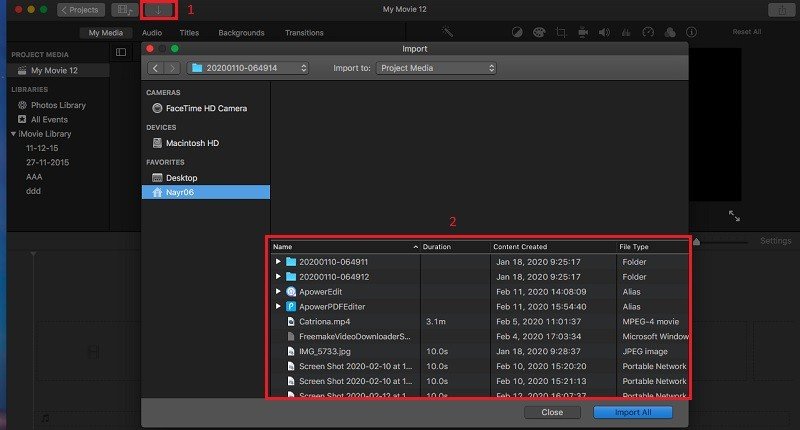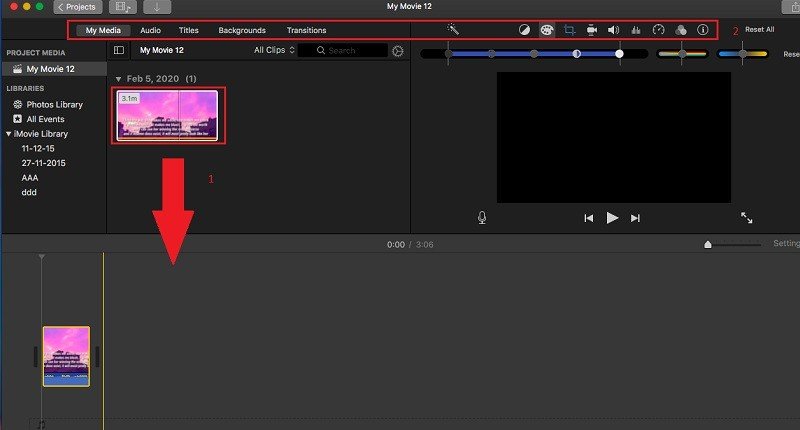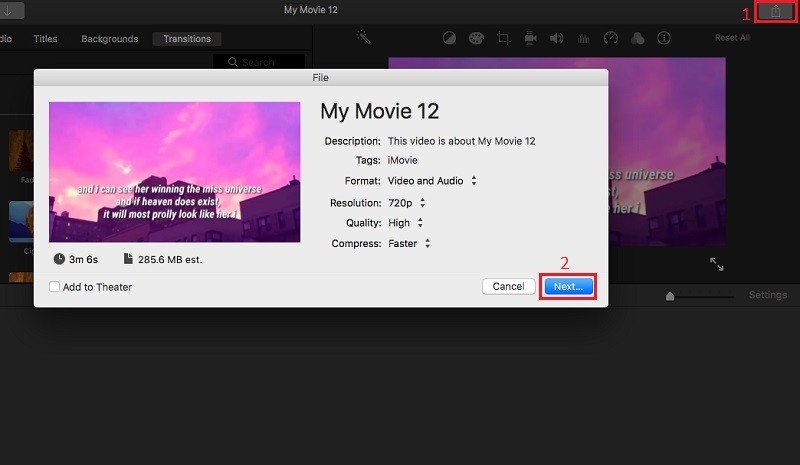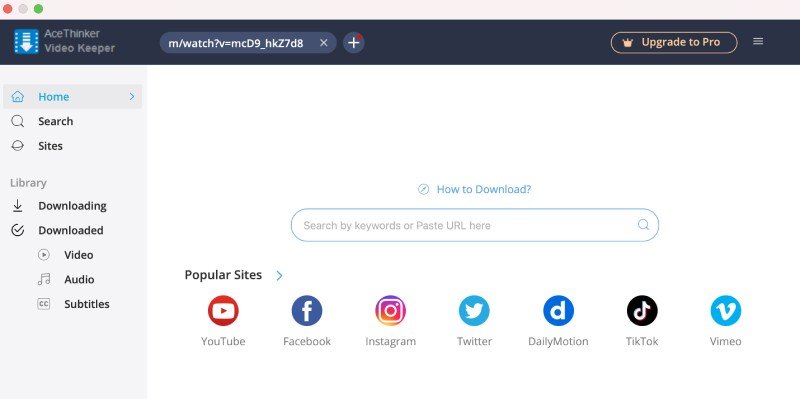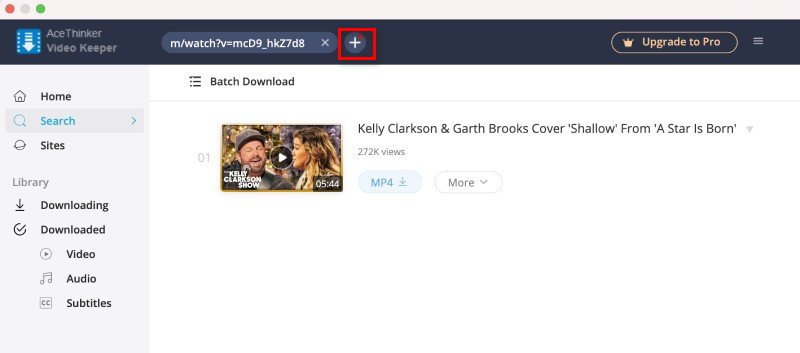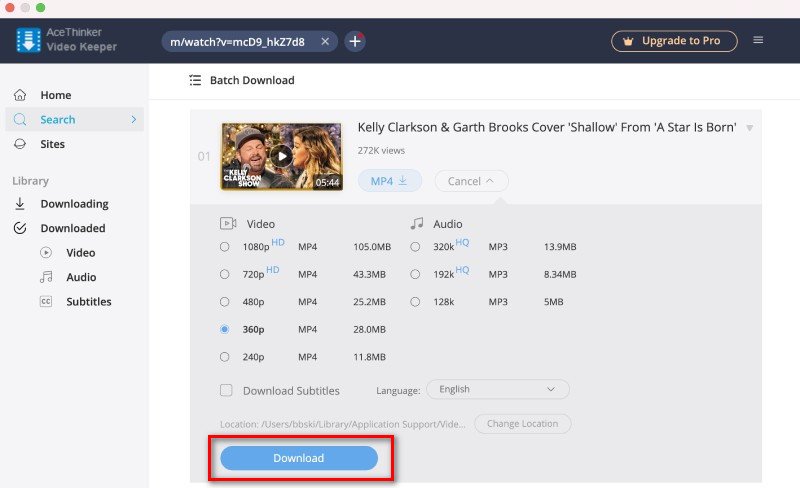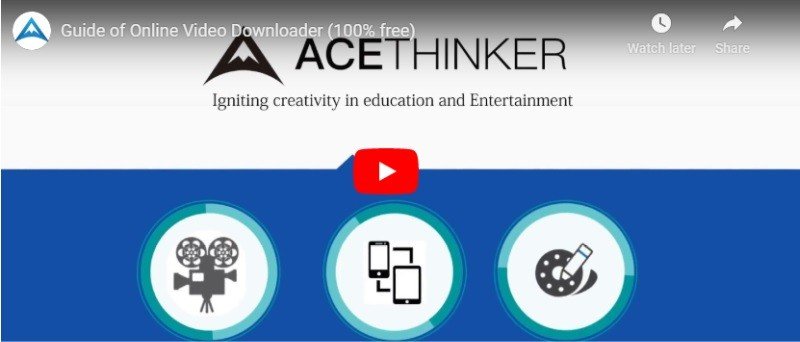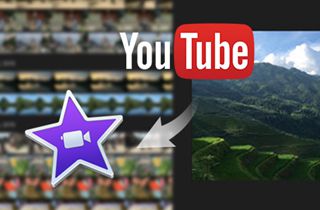
為何您無法將 YouTube 視頻導入 iMovie
格式不兼容是 iMovie 無法直接從 YouTube 導入視頻的主要原因。MOV、AVI、WMV、FLV 和 WebM 是 YouTube 上傳視頻時常用的視頻格式。然而,iMovie 不支援這些格式。每當您嘗試導入這些格式的視頻時,視頻都無法打開。查看下面的解決方案,這些方法可以幫助您將不同格式的視頻轉換為 iMovie 支援的格式,讓您可以將下載的 YouTube 視頻導入並在 iMovie 中進行編輯。
如何將下載的 YouTube 視頻轉換為 iMovie
如果您希望在 iMovie 中編輯從 YouTube 下載的視頻,但發現 iMovie 不支援這些視頻格式,您可以使用 AceThinker Video Master 來轉換視頻。這款多功能工具可以將任何視頻格式轉換為 MP4、MKV、AVI、FLV 等格式,也能將視頻轉換為 MP3、MPEG、3GP 等音頻格式。請按照以下步驟將 YouTube 視頻轉換為適合 iMovie 編輯的文件。
免费下载
Windows 7/8/10
安全下载
Step 1 安裝視頻大師
首先,請單擊上面對應的“下載”按鈕之一,下載該工具。下載完成後,啟動並按照安裝指示將軟體安裝至您的電腦。安裝完成後,打開該工具,熟悉其操作界面。
Step 2 打開 YouTube 視頻文件
接下來,單擊工具中間的“添加文件”按鈕,選擇並打開您的視頻文件。您也可以將視頻拖放到軟體上以快速打開。
Step 3 開始將 YouTube 視頻轉換為 iMovie
打開視頻後,單擊工具下方的“配置文件”按鈕,選擇您希望的輸出格式(如 MP4、MKV、AVI、MOV 等)。建議選擇 MP4 作為輸出格式。接著,單擊軟體右下角的“轉換”按鈕,開始進行格式轉換。
如何將 YouTube 視頻添加到 iMovie
Step 1 將 YouTube 視頻上傳到 iMovie
首先,在 Mac 上啟動 iMovie,進入其主界面。在這裡,點擊“導入媒體”,以打開文件管理器,尋找並上傳轉換過的 YouTube 視頻。
Step 2 編輯上傳的 YouTube 視頻
將導入的視頻拖到軟體的“時間軸”視窗中。然後,您可以使用上方的編輯工具列來添加效果、標題、背景及過渡等元素。
Step 3 導出編輯過的 YouTube 視頻
編輯完成後,您可以點擊右上角的“導出”按鈕,然後選擇“文件”圖標。在彈出的窗口中選擇“下一步”,最後點擊“保存”按鈕,等待數秒,直到視頻完全導出。
如何下載 YouTube 視頻並添加到 iMovie
如果您想下載 YouTube 視頻,並在 iMovie 中編輯該視頻,您可以查看 AceThinker Video Keeper,這是一個完整的 YouTube MP4 下載器。有了它,您可以從 YouTube、Facebook、Dailymotion 等多個共享網站下載視頻。它還能夠從互聯網上抓取不同品質的視頻,解析度高達 720p、1080p 和 4K。除此之外,Video Keeper 還可以通過簡單幾個步驟下載包含在 YouTube 播放列表中的視頻。以下是如何將 YouTube 視頻下載為適用於 iMovie 的 MP4 格式的詳細步驟。
免费下载
Windows 7/8/10
安全下载
Step 1 下載並安裝 Video Keeper
首先,從下面對應您操作系統的「下載」按鈕中選擇,然後運行安裝向導將軟件安裝到您的電腦中。接著,在安裝完成後啟動該軟件。
Step 2 從 YouTube 下載視頻
打開網絡瀏覽器,前往 YouTube,並搜尋您想下載的目標視頻。接著,複製目標視頻的 URL,然後返回工具界面,單擊「+」按鈕。該程序將分析視頻鏈接並在幾秒鐘內顯示您要下載的確切視頻。
Step 3 選擇下載的視頻品質
單擊「更多」按鈕展開選單,然後選擇您喜歡的視頻品質。最後,單擊下載按鈕將 YouTube 視頻保存為 MP4 格式。
Step 4 將 YouTube 視頻導入 iMovie
下載完成後,轉到工具左側的「已下載」面板,找到已下載的 YouTube 視頻,然後您可以將視頻上傳到 iMovie 中進行編輯。
關於將 YouTube 導入 iMovie 的常見問題
1. 如何免費將 YouTube 視頻轉換為 iMovie?
您可以使用第三方視頻轉換器,如 AceThinker Video Master。按照提供的步驟,您就可以隨時準備好將 YouTube 視頻轉換為 iMovie 支援的格式。
2. 可以將音樂從 YouTube 導入 iMovie 嗎?
可以,問題在於您需要先下載 YouTube 視頻並將其保存在您的設備上。下載完成後,打開 iMovie 並使用 iTunes 進行導入。然後,您可以拖放下載的音樂,並讓它自動載入。